

TunePat Spotify Converter
 ホーム > Spotify 変換ソフト > Spotify Premium の解約
ホーム > Spotify 変換ソフト > Spotify Premium の解約
Spotify のプレミアムプランを3ヶ月無料体験する人や、有料プランで利用している人はいっぱいです。しかし、Spotify Free プランも十分だ、定期購入をしたくないと思ったとき、その解約方法が分からないという人も多いです。
そこで、ここでは、Spotify Premium(Spotifyプレミアム)の退会手順をわかりやすく説明し、解約した後、Spotify 音楽をオフラインで聞ける方法も解説していきます。
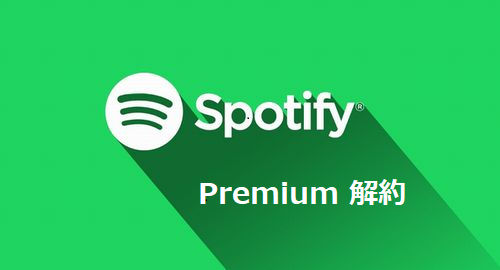
定期購入の解約はいつでも可能ですが、無料トライアルの自動更新を止めたい場合も、Spotify Premium を解約する時も、いくつかの点を注意すべきです。
解約すると、残りのプレミアム期間終了後、フリープランに戻ります。いずれも一億曲以上の音楽を聞くことができるが、Free プランには様々な制限があります。詳しくは以下の記事を参考してください。
1、オフライン再生不可
2、広告が入ってくる
3、シャッフルプレイのみ対応、スキップの回数も制限
4、月間15時間しか再生できず
5、端末にダウンロードした Spotify の曲がすべて削除された
上記の注意点を確認してから、プレミアムプランを解約し続けたい方は、次の退会手順を参考にしてみてください。
Spotify を解約したいときに、はじめに登録をした場所を了解しておくことが大切です。次はタイプ別の定期購入プランの解約手順を解説しております。
Step 1[アカウント情報ページ] にログインします。
Step 2左側にある [定期購入] をクリックします。
Step 3画面にでくる [変更もしくはキャンセル] をクリックします。
Step 4[プレミアムをキャンセル] をクリックします。
Step 5下にある[はい、キャンセルします] をクリックします。
このまま進めていけば「Premiumをキャンセルしました」という画面に切り替わるので、解約手続き完了です。フリープランに戻る日付はアカウント情報で確認できます。
プロバイダーや携帯電話会社で登録をした場合は、公式 Spotify ページでは解約ができません。購入元が分からないという人は、以下の手順で確認してみてください。
Step 1[アカウント情報ページ] にログインします。
Step 2左側のメニューにある [定期購入] をクリックします。表示された画面に定期購入元の会社名が記載されています。
料金プラン変更や解約については、そちらの会社まで直接ご連絡ください。解約について、さらに詳しくは>>
上記の注意事項によって、Spotify Premium から退会した後、Spotify の音楽を無料で聞けますが、Free ユーザーでは、オフライン再生機能がなくなると、毎日音楽を聴きなら、通信料金などはに厳しくなるかもしれません。やっぱり Wi-Fi 環境下で聴いたほうがいいです。
もしこの前、Premium からダウンロードされた曲があれば、Free へ移行した後でもオフライン再生したいなら、どうしますか?ご心配なく、次の文ではSpotify Premium を解約しても Spotify 曲をオフライン再生できる方法を解説します。
関連製品:Kindle 電子書籍を EPUB、PDF、テキスト、KFX に綺麗に変換!
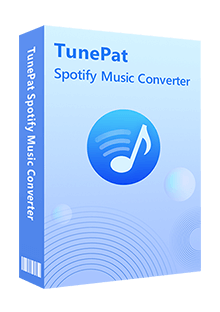
TunePat Spotify Converter は、Spotify Web プレーヤーを搭載し、Spotify から音楽、プレイリストをダウンロードして、MP3、AAC、WAV と FLAC などの汎用の音楽形式として保存できます。(詳細を見る)
 Spotify Free と Premium プランでも音楽をダウンロードできます。
Spotify Free と Premium プランでも音楽をダウンロードできます。 Spotify で聴ける楽曲を MP3/AAC/WAV/FLAC/AIFF/ALAC に変換できます。
Spotify で聴ける楽曲を MP3/AAC/WAV/FLAC/AIFF/ALAC に変換できます。 曲名、アーティスト、アルバムなど自動的にタグ付けします。
曲名、アーティスト、アルバムなど自動的にタグ付けします。 劣化せず!最大 10 倍速変換を実現できます。
劣化せず!最大 10 倍速変換を実現できます。 Windows 10 と macOS 11.0 に完全対応します。
Windows 10 と macOS 11.0 に完全対応します。 ウィルス/アドウェアなし!100%安全と安心
ウィルス/アドウェアなし!100%安全と安心以下に、TunePat Spotify Converter を使って、Spotify から音楽を MP3 としてパソコンにダウンロード保存する操作手順をご説明します。Windows パソコンと Mac での操作流れはほぼ同じようです。
まずは Windows 版か Mac 版の TunePat Spotify Converter をお使いの Windows パソコン/ Mac にダウンロードし、インストールします。
インストールして、起動すると、ソフトのメイン画面と Spotify Web プレイヤーを搭載した画面が入り、右上にある「ログイン」ボタンをクリックして、Spotify アカウントでログインします。
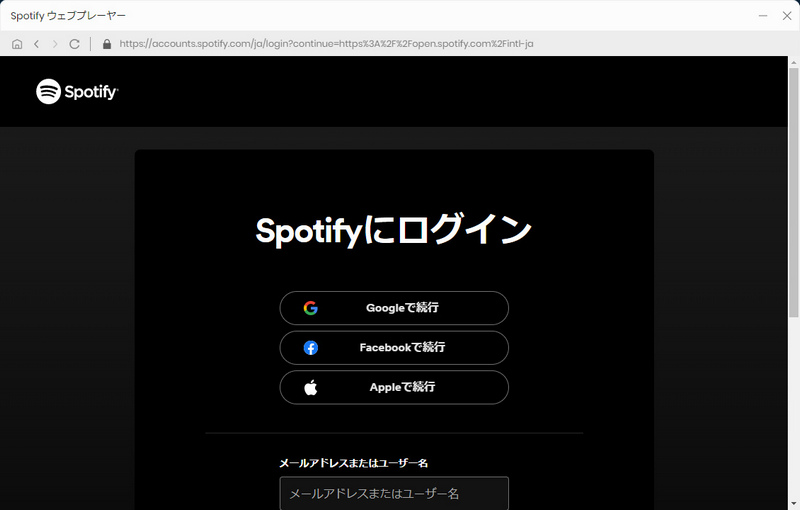
ソフトのメイン画面の左下にある設定をクリックして設定ウィンドウを開きます。
設定オプションで、出力形式には MP3、AAC、WAV、FLAC など用意されています。ここに「MP3」に選択します。そして、出力品質を最高の「256kbps」に選択します。また、出力フォルダを整理というオプションで、出力した曲をアーティストや、アルバムなどの順に保存することを選択できます。ほかに、出力フォルダの変更もできます。
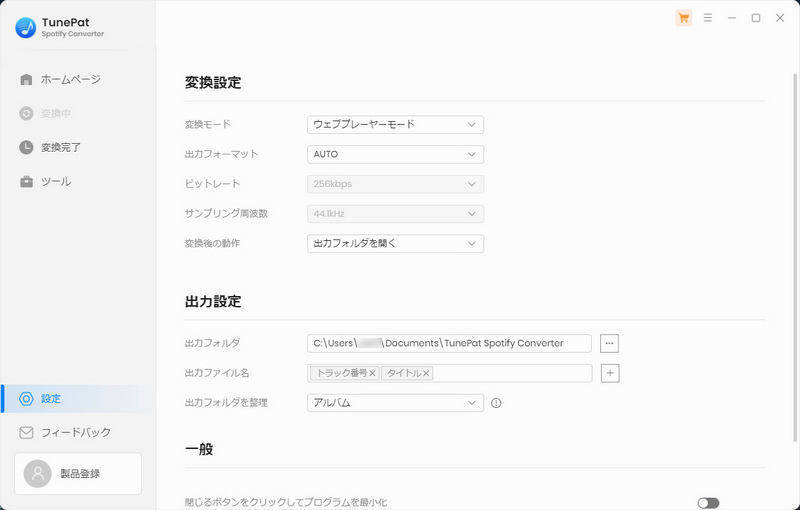
注:変換モードについて、ウェブプレーヤーモード以外に、「Spotify レコード」もあります。変換モードを切り替える方法について、公式の操作ページにご参照ください → TunePat Spotify Converter のマニュアル
Spotify Web プレーヤーの画面の左パネルにある「検索」をクリックして、好きな Spotify 曲や、アルバム、プレイリストを探して開きます。
曲や、アルバム、プレイリストが開かれた画面から、右側にある音符のようなアイコンをクリックすると、変換しようとする音楽がポップアップ画面にリストされます。
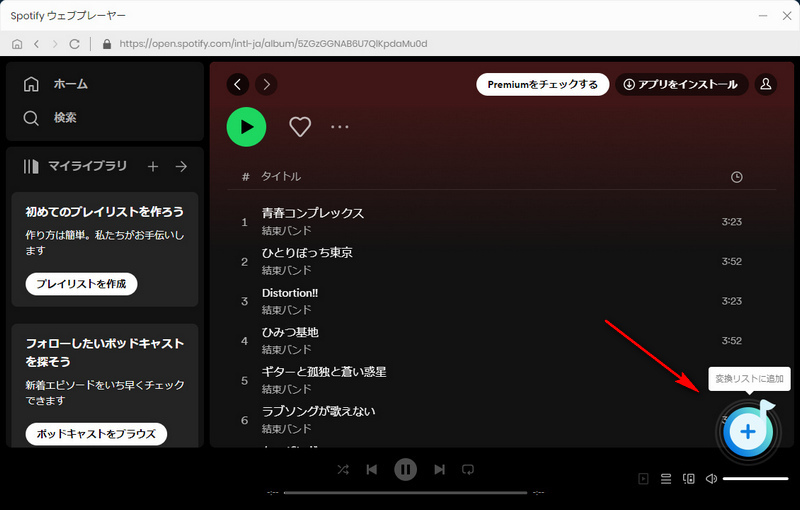
変換開始する前、まずはポップアップ画面の「変換された曲を非表示」オプションをオンにして、重複変換を回避します。そして、変換したい音楽をチェックして、「追加」ボタンをクリックしてから、変換を開始します。
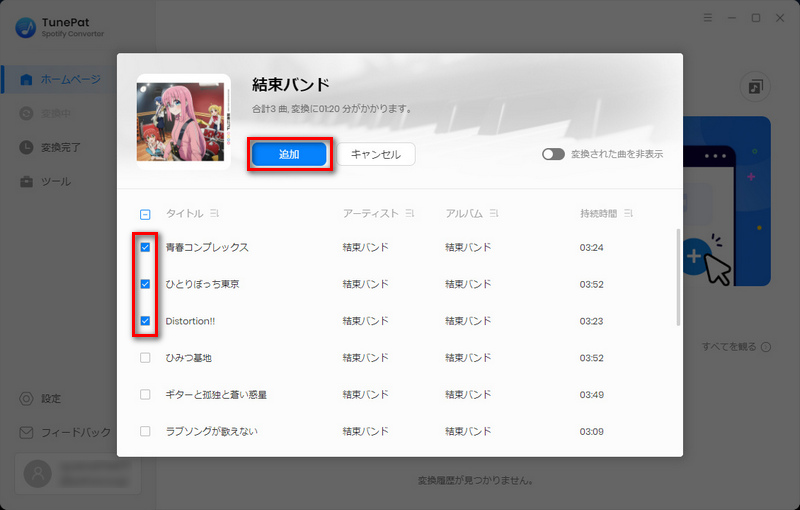
すると、追加された Spotify の音楽のダウンロードと変換が自動的に行われます。10 倍速変換を実現できるので、しばらく待つと変換が完了されます。
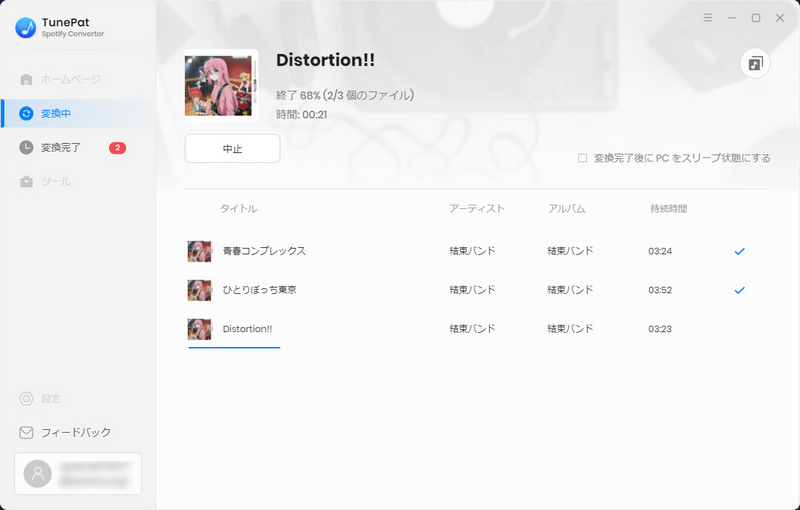
これで、Spotify の曲は MP3 または指定の形式としてダウンロードしました。メイン画面の左にある「変換完了」をクリックすれば、変換履歴を確認できます。
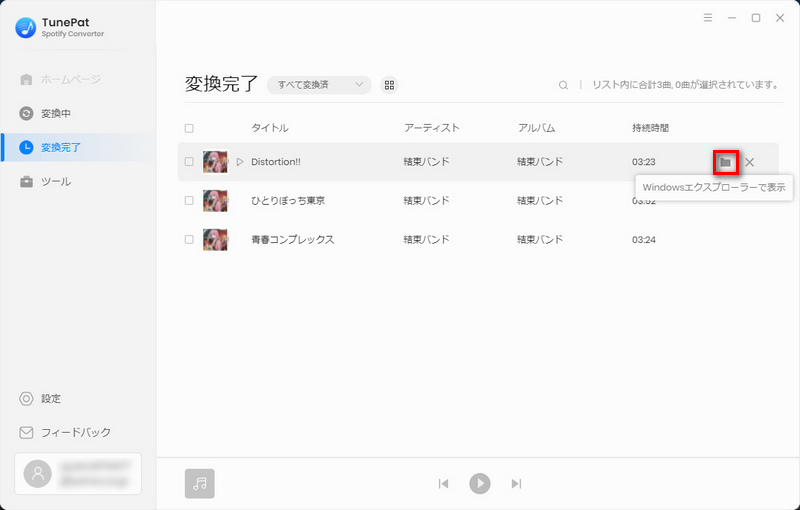
Spotify Premium の解約方法及び解約後でもオフラインで音楽を聴ける方法についてのご紹介は以上になります。TunePat Spotify Converter を使うことで、Spotify Premium から退会しても好きな曲をダウンロード保存して任意の端末に転送してオフラインで再生できます。Spotify から音楽をダウンロードしたいですが、Spotify Premium の購読を継続したくない方は、ぜひ TunePat Spotify Converter を試してください。
ヒント:本記事で紹介された TunePat Spotify Converter はシェアウェアですが、無料体験ができます。ただし、無料体験版には、一度に3曲しか変換できないという変換曲数の制限と、曲ごと1分しか変換できないという変換時間の制限があります。体験版と製品版は機能が全く同じであるため、体験版で動作を確認後、気に入れば、購入ができます。月額たったの1,980円!さらにお得な年間プラン(7,980円/年)もご用意しています。
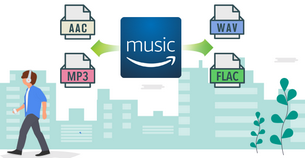
Amazon Music Converter は、Amazon Music Unlimited と Prime Music のための MP3 ダウンロード、変換ソフトです。Amazon Music アプリをインストール不要で、Amazon Music から好きな曲、アルバム、プレイリストを簡単に MP3、AAC、WAV、FLAC などのよく使われる音声ファイルフォーマットに高速で変換できます。曲のタグ情報も保存します。
詳細を見る >Spotify 変換ソフト
Amazon Music Converter
お勧め人気製品
Spotify 関連記事
YouTube Music 関連記事
Amazon Music 関連記事
Apple Music 関連記事