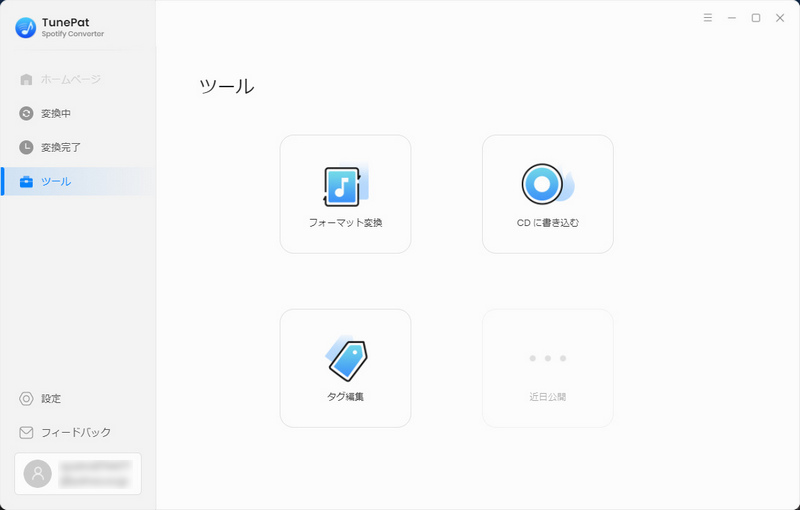TunePat Spotify Converter は、Spotify での音楽のダウンロード保存に最高のソリューションを提供しております。Spotify アプリをインストール不要で、Spotify での音楽、アルバム、プレイリストを10倍速で高速にダウンロード保存できます。MP3、AAC、WAV、FLAC、AIFF、ALAC などよく使われる音声ファイルフォーマットに高音質のまま変換できます。さらに、変換後、アーティスト、アルバム、トラック番号など曲のタグ情報もそのまま保持します。これ一本を使えば、Spotify プレミアム登録なしでも、Spotify で好きな曲をお好きにダウンロード保存し、いつでもどこでも制限なしで楽しめます。
1.TunePat Spotify Converter の試用について
TunePat Spotify Converter はシェアウェアですが、無料体験ができます。ただし、無料体験版には、曲ごと1分しか変換できないという変換時間の制限があります。無料体験で、動作を確認した上、気に入れば購入ができます。製品版を購入した後、無料体験版から製品登録を行えば、1分の時間制限を解除でき、製品版の全機能をご利用いただけます。
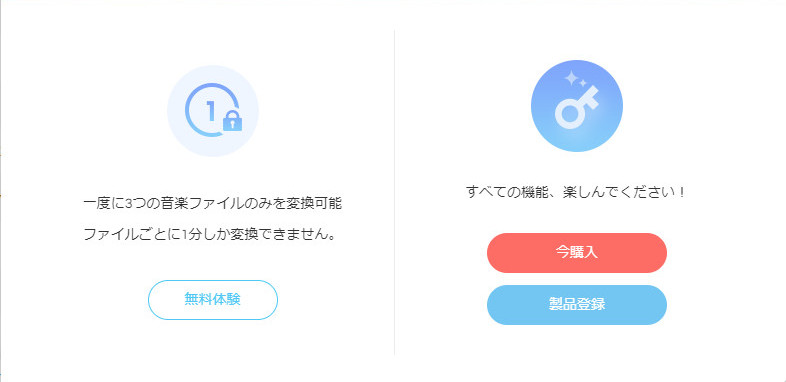
2.TunePat Spotify Converter で製品を登録する手順
ソフトを実行して、左下のプロフィールアイコンをクリックして、登録画面に入ります。登録画面で、購入メールアドレスとサブスクリプションキーをそれぞれ「E メール」欄と「ライセンスキー」欄にコピー & ペーストします。青い「製品登録」ボタンをクリックすれば、登録が完了しました。これで、製品版の全機能を利用することができるようになりました。
サブスクリプションであるため、ライセンスの有効期限が切れると自動的に更新されます。その際、新しいライセンスキーが発行されます。登録画面を開いて、「更新·変更」 を選択してください。ポップアップ画面に新しいライセンスキーを貼り付けて登録すれば完了です。
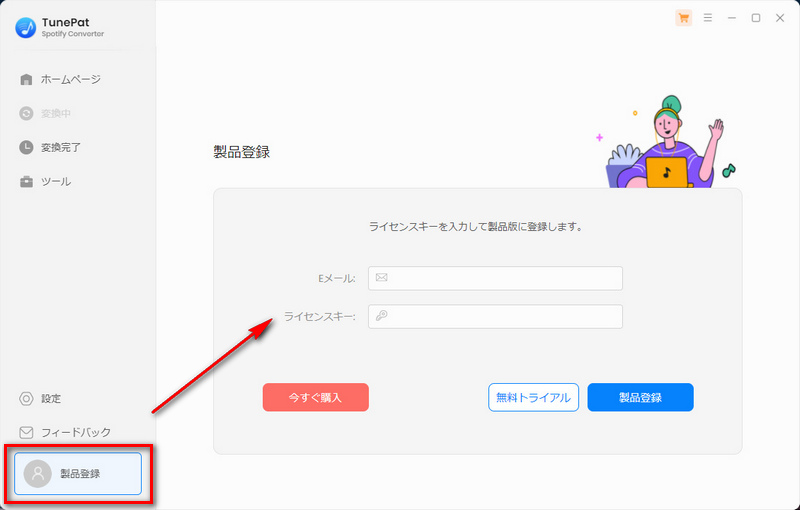
ご注意:正しく登録するために、登録情報の前後にスペースが入っていないことを確認してください。
3.Spotify での曲を MP3 に保存する方法
TunePat Spotify Converter は、Spotify アプリからの音源を録音するか、Web 版 Spotify から音源を録音するという2つの方法を提供しています。
方法① WebPlayer から Amazon Musicの曲を MP3 に変換
Step 1パソコンに Spotify アプリがインストールされていない場合はあ、ウェブ版の Spotify が表示されます。Spotify アプリから切り替えるには、ソフトのメイン画面の上の「Spotify ウェブプレーヤー」ボタンをクリックします。うまく変換するには、Spotify にログインしておく必要があります。
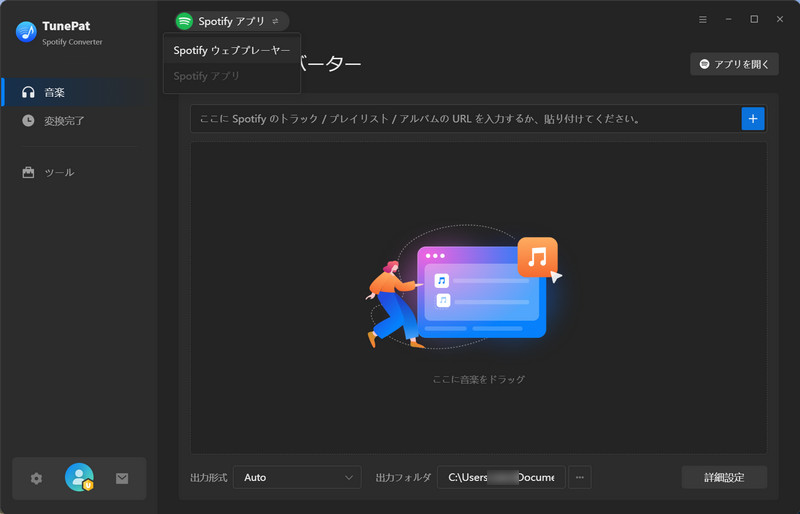
Step2TunePat Spotify Converter を実行後、画面の左下にある「歯車」のようなアイコンをクリックして、設定窓を開きます。設定画面では変換モード、出力形式、出力フォルダなどを設定できます。さらに、出力ファイル名もカスタマイズできます。音楽を保存するとき、出力フォルダを整理する機能活用することで、保存された音楽はアルバム、アーティストなどによって自動的に分類されます。
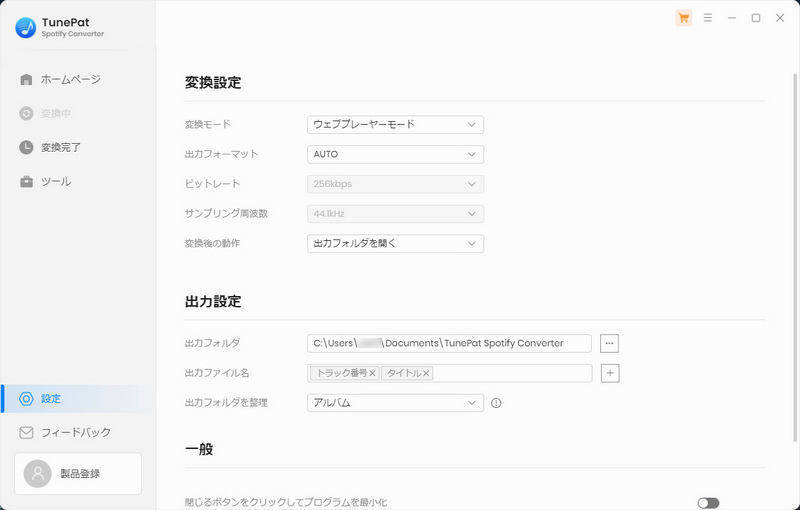
Step3設定完了後、内蔵の Spotify のウェブプレーヤーで、操作ガイドに従い、Spotify のアカウントをログインします。
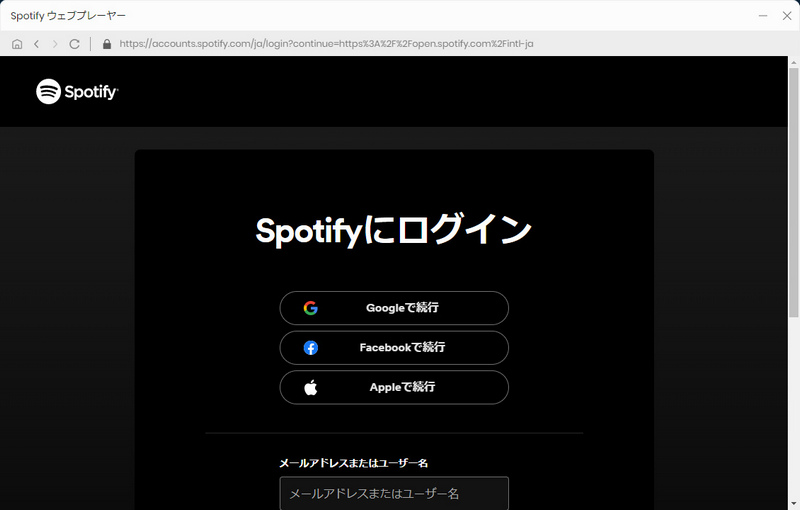
Step4次は保存したいアルバムやプレイリスト、曲を探して、詳細ページに入ります。右下の ![]() ボタンをクリックしたら、アルバムや、プレイリストの全体が解析され、リストされます。さらに「追加」ボタンをクリックして、メイン画面にリストされます。デフォルトとして、全ての曲が選択されますが、変換したい曲をだけチックすることも可能です。ウェブプレーヤーに戻り、さらに音楽を追加することもできます。
ボタンをクリックしたら、アルバムや、プレイリストの全体が解析され、リストされます。さらに「追加」ボタンをクリックして、メイン画面にリストされます。デフォルトとして、全ての曲が選択されますが、変換したい曲をだけチックすることも可能です。ウェブプレーヤーに戻り、さらに音楽を追加することもできます。
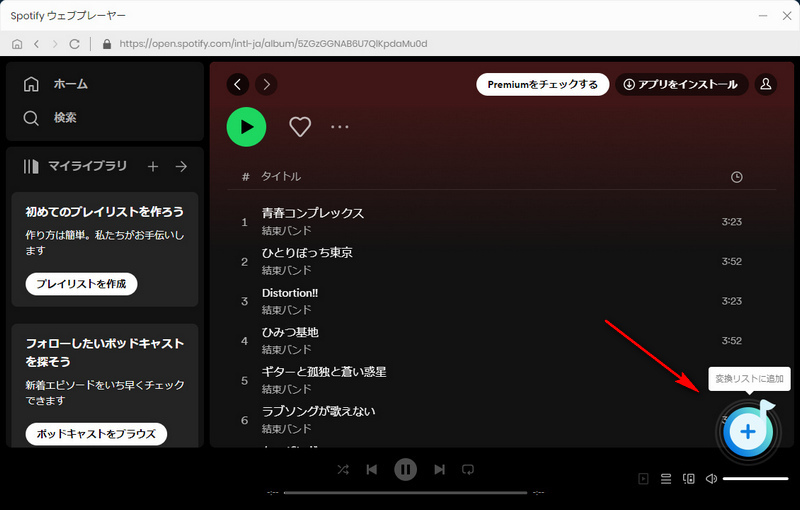
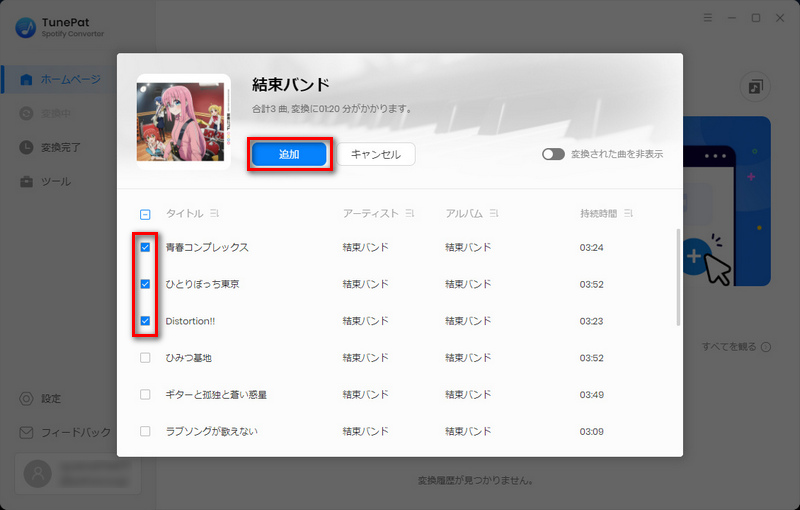
Step5「変換」をクリックして、変換が開始されます。変換スピードが非常に速いので、変換が完了まで、しばらく待ちましょう。
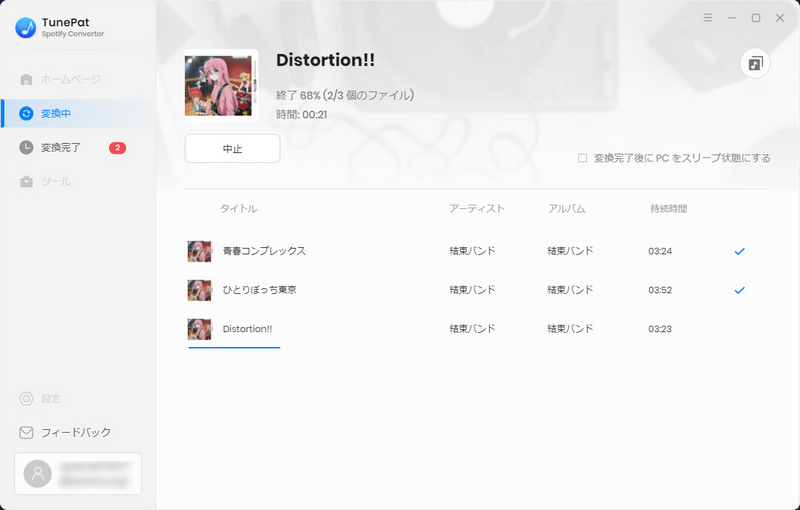
Step6変換が完了した後、左側の「変換完了」をクリックすれば変換履歴を確認できます。変換した後の曲をクリックすればオフライン再生できます。右のフォルダのアイコンをクリックして、保存先を開いて、ディスクに保存された音楽ファイルが見えます。
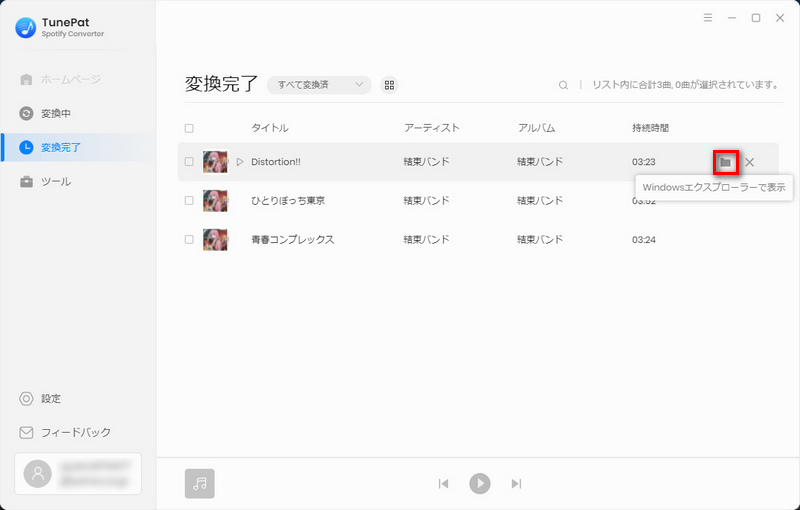
方法② Spotify アプリから Spotify での曲を MP3 にダウンロード保存する方法
Step1TunePat Spotify Converter は、Spotify アプリからの音源を録音するか、ウェブプレーヤーから音源を録音するという2つの方法が用意されています。Spotify アプリから曲をダウンロードしたい場合は、「音楽」画面で「Spotify アプリ」を選択して Spotify アプリを開きます。この変換モードを利用するには、Spotify のアプリをインストールする必要あります。
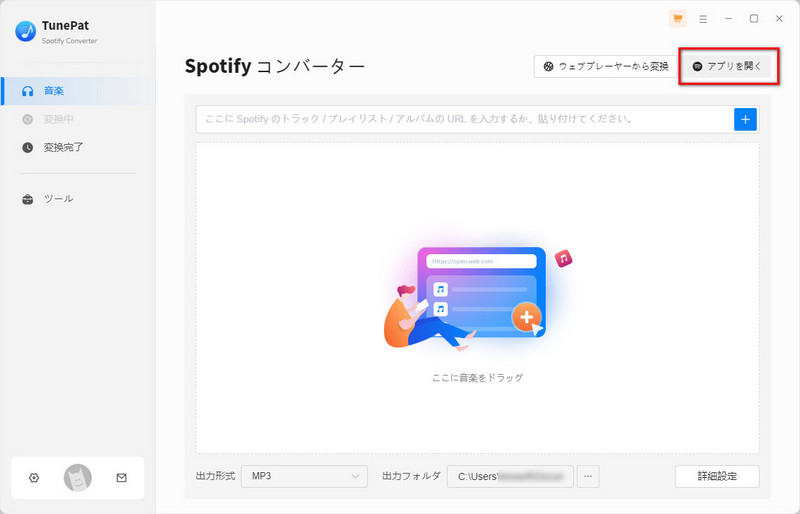
Step2メイン画面の左下の「歯車」のようなアイコンをクリックして、設定画面に入ります。設定で、出力形式を MP3、AAC、FLAC、WAV、AIFF、ALAC から一つを選択できます。出力品質は 320kbps までに選択できます。さらに、「出力フォルダを整理」で、出力した曲をアーティスト、アルバムの順に保存することも実現できます。
ヒント:出力形式を「Auto」に選択する場合、TunePat Spotify Converter は、元の音質で音楽を変換します。
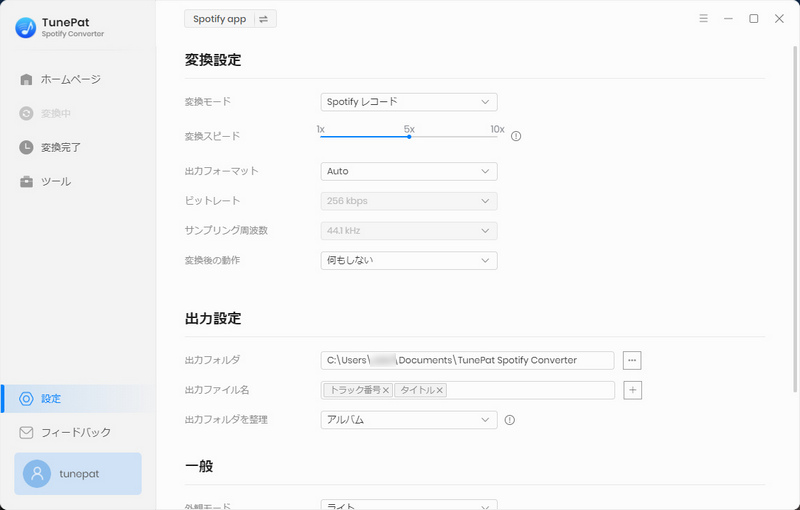
Step3Spotify アプリでダウンロードしたいアルバムやプレイリストを探して、詳細ページに入ります。右下の ![]() ボタンをクリックするか、音楽やアルバムを直接ソフトにドラッグアンドドロップして、音楽を追加します。
ボタンをクリックするか、音楽やアルバムを直接ソフトにドラッグアンドドロップして、音楽を追加します。
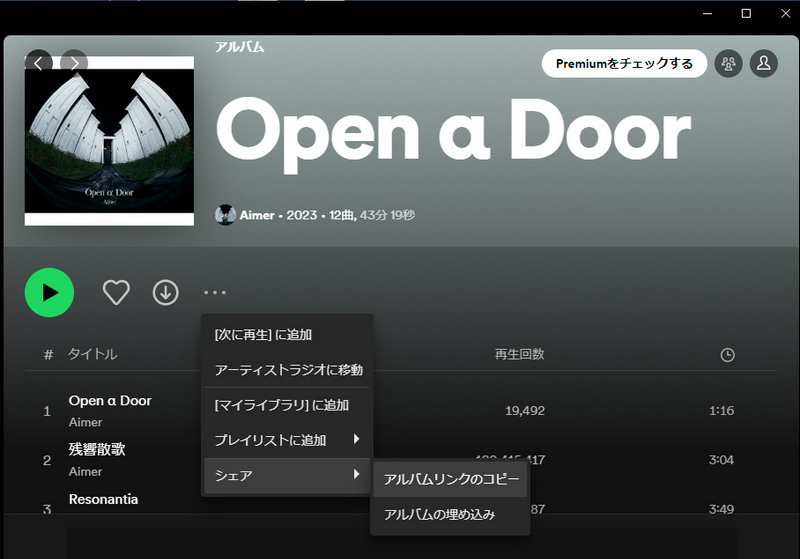
Step4すると、追加された音楽はメイン画面にリストされます。デフォルトとして、全ての曲が選択されますが、ここでは、変換したい曲を個々にチックすることも可能です。さらに、「変換された曲を非表示」をオンにすると、変換された曲は追加リストから消えます。重複変換を回避することができます。
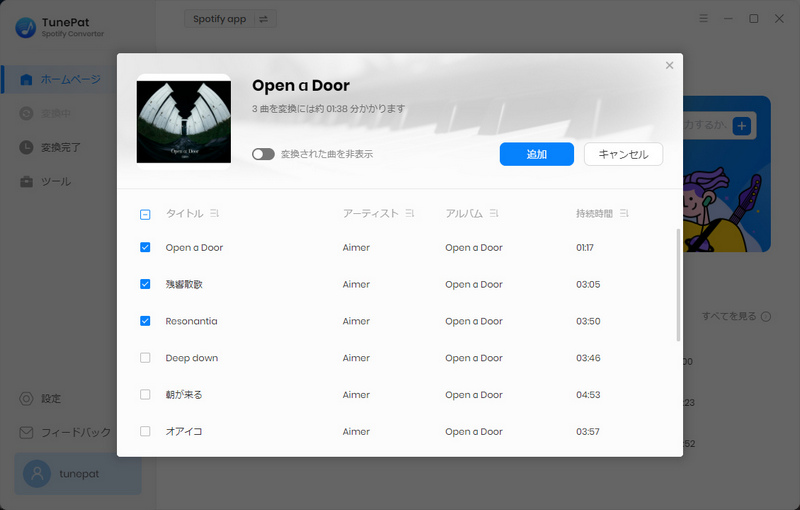
Step5変換リストに追加したら、青い「変換」ボタンをクリックして、変換を開始します。変換スピードが非常に速いので、変換が完了まで、しばらく待ちましょう。
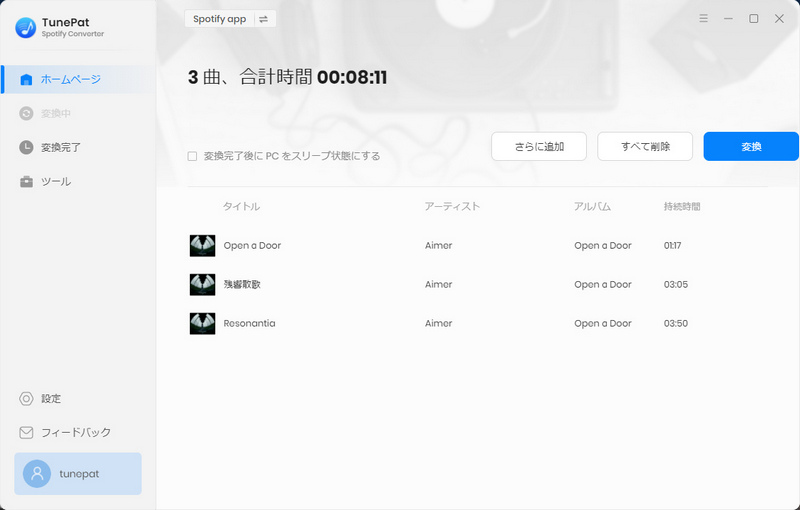
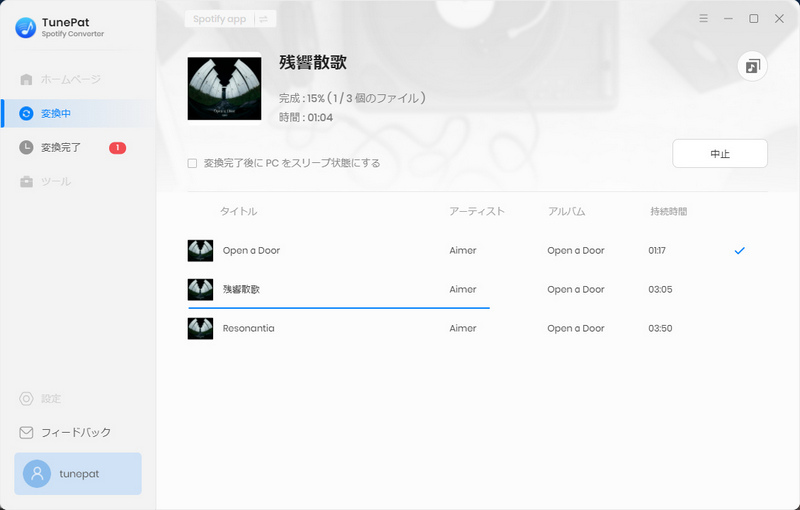
Step6変換が完了した後、左の「変換完了」をクリックして変換履歴を確認できます。さらに、曲をクリックすると変換された曲をオフライン再生できます。上の四角アイコンを押して、「iTunes にエクスポート」、「CD に書き込む」、「タグ編集」などの操作もできます。
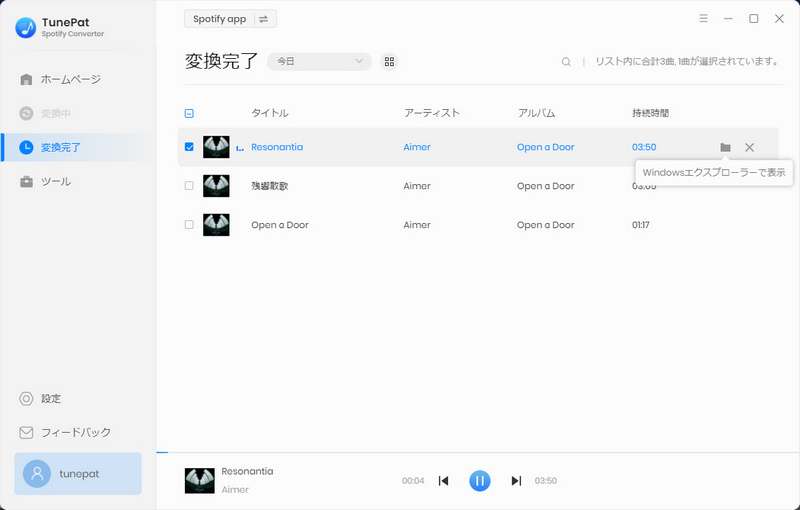
4.TunePat Spotify Converterの実用ツール
メイン画面の左の「ツール」をクリックして、五つのツールが見えます。これを通して、保存された音楽ファイルの形式を変換したり、タグ情報を編集したり、CD に書き込んだりすることができます。