

Apple Music Converter
 ホーム > Apple Music 変換ソフト >Apple Music を SD カードに入れる
ホーム > Apple Music 変換ソフト >Apple Music を SD カードに入れる
「iPhone のストレージ容量が足りなくて、 Apple Music からダウンロードした楽曲を外部メモリー移動することができますか。Apple Music を microSD に入れる方法を教えてください。」--YAHOO 知恵袋から
確かに、写真や音楽、動画などでいっぱいいっぱいになって、スマホの容量がいくつあっても足りません。現在、Android ユーザーはダウンロードした曲を携帯電話の SD カードに保存できますが、iPhone・iPad は SD カードに対応していませんので、iPhone ではできません。そのため、Apple Music アプリで保存先を SD カードに変更する従来の方法に加えて、この記事では、Apple Music から曲を microSD に入れる斬新な方法を紹介していきます。
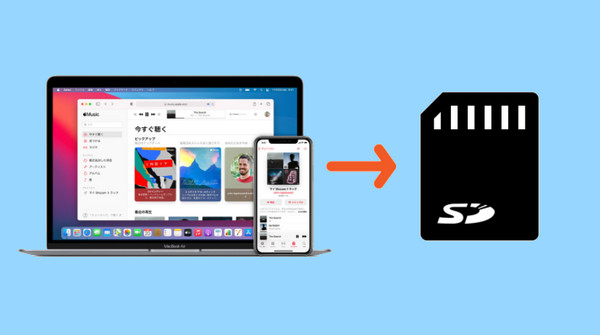
まずは、Android 版の Apple Music アプリで保存先を SD カードにする方法を紹介します。Android デバイスの場合、Apple Music アプリで保存先をSD カードに変更すれば簡単です。 Apple Music アプリを開き、画面右上のメニューボタンをタップして[設定]をタップし、設定画面を表示します。続いて、設定項目として[ダウンロード]に[SDカード](外付けのメモリーカード)を選択してください。これで、完了しました。
メリット:スマホ内部ストレージの空き容量を解放できましたから、デバイスもより快適に使えます。ほかに、事前に曲をダウンロードしておくと、通信量も節約できます。
デメリット: SD カードに保存した Apple Music が保護されたファイルとして、SD カードを取り外してにほかのデバイスに差し込んでいるなら、再生できません。また、いったん Apple Music の購読を解約したら、この前にダウンロードした曲が一切聞けません。
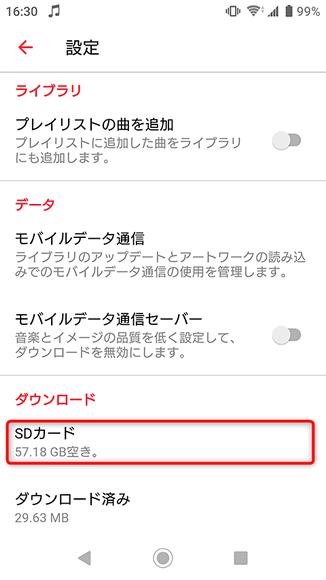
ダウンロードした Apple Music の曲は暗号化された M4P ファイルであり、ほかのデバイスに転送したり再生したりすることができません。しかし、専門な音楽変換ソフトを利用して、ダウンロードした Apple Music を MP3 か AAC に変換すれば、問題なく SD カードにコピーして保存できます。
「TunePat Apple Music Converter」はプロの Apple Music 変換ソフトであり、出力形式には MP3/AAC/WAV/FLAC/AIFF/ALAC があり、Apple Music の曲を変換するに、最適なソリューションです。
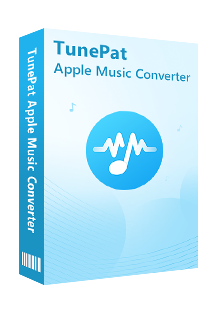
Apple Music Converter とは、Web 版 Apple Music を搭載し、Apple ID にログインすれば、Apple Music から音楽や、プレイリストをダウンロードし、MP3、AAC、WAV、FLAC、AIFF に高品質のまま変換できるソフトです。(詳細を見る)
 Apple Music で聴ける音楽をダウンロードして永久に保存します。
Apple Music で聴ける音楽をダウンロードして永久に保存します。 曲名、アーティスト、アルバムなど自動的にタグ付けします。
曲名、アーティスト、アルバムなど自動的にタグ付けします。 劣化せず!100%オリジナル音質を保存可能です。
劣化せず!100%オリジナル音質を保存可能です。 Windows 10 に完全対応、iTunes もインストール不要です。
Windows 10 に完全対応、iTunes もインストール不要です。 ウィルス/アドウェアなし!100%安全と安心
ウィルス/アドウェアなし!100%安全と安心以下、Mac 版の Apple Music Converter を使って、Apple Music で配信される曲を MP3 に変換して、SD カードに入れる操作手順を行います。Windows 版はほぼ同じようです。
Step 1上記のダウンロードボタンをクリックして、Mac 版の Apple Music Converter をお使いの Mac パソコンにダウンロードし、インストールします。
インストールして、起動すると、ソフトのメイン画面と内蔵した Web 版 Apple Music が表示されます。右上部にある「サインイン」ボタンをクリックして、Apple ID でサインインします。
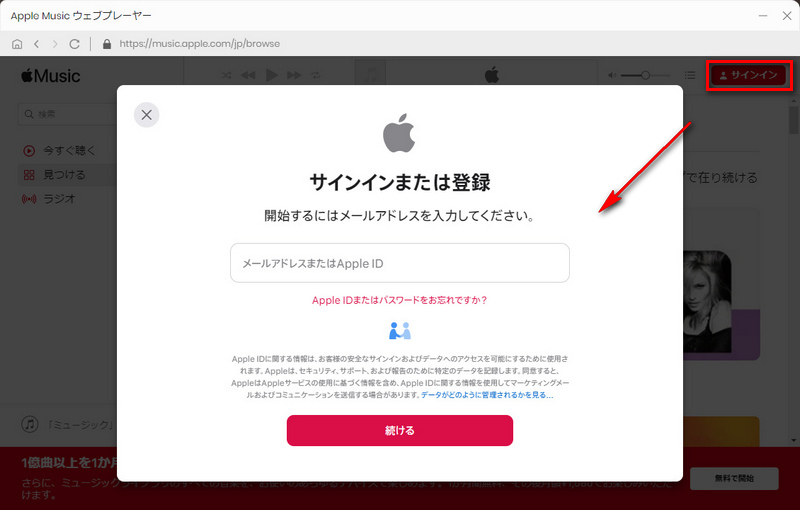
Step 2サインイン後、ソフトのメイン画面の左側にある設定をクリックして、設定ウィンドウ開きます。
設定オプションで、出力形式を「MP3」に選択し、出力品質を「256kbps」に選択します。出力フォルダを整理というオプションで、出力した曲をアーティストや、アルバムなどの順に保存することを選択できます。ほかに、出力フォルダも変更できます。
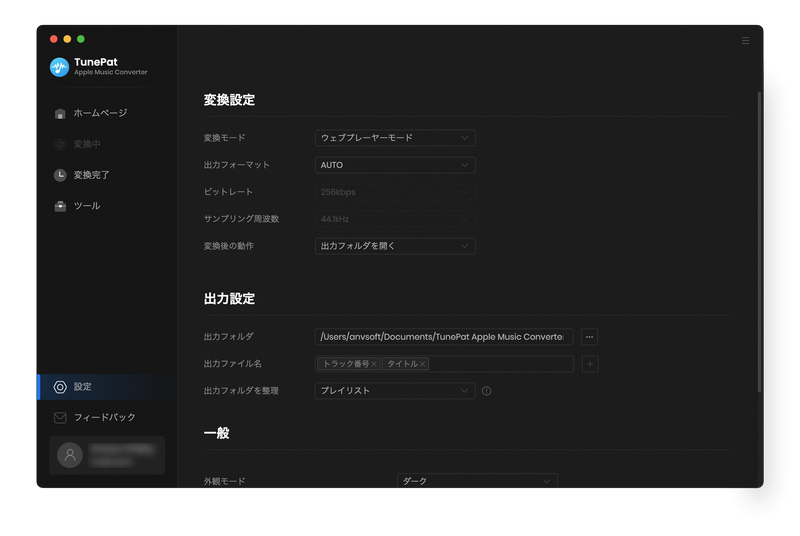
注:変換モードについて、ウェブプレーヤーモード以外に、「iTunes レコード」もあります。変換モードを切り替える方法について、公式の操作ページにご参照ください → TunePat Apple Music Converter のマニュアル
Step 3Apple Music ウェブプレーヤーで SD カードに保存したい曲や、アルバム、プレイリストを開き、右側にある音符のようなアイコンをクリックすれば、簡単に音楽を変換リストに追加できます。
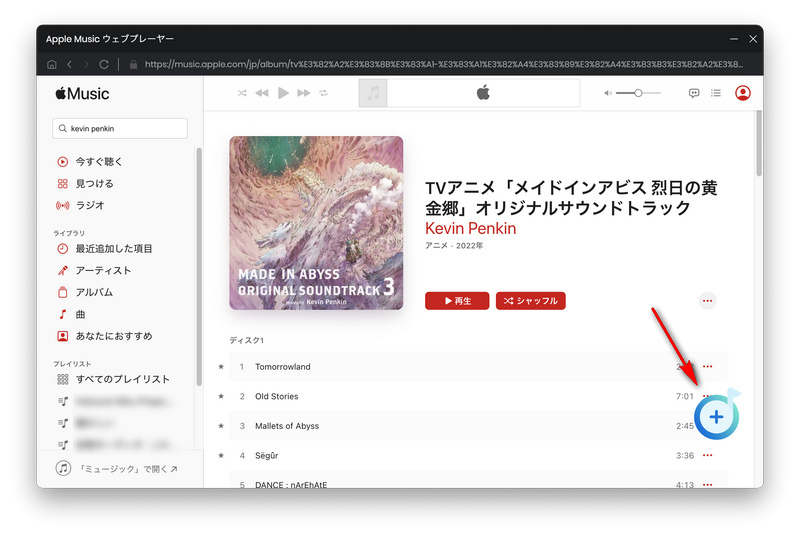
Step 4ポップアップ画面の「変換された曲を非表示」オプションをオンにすることで、重複変換を回避することができます。変換しようとする音楽をチェックして、「追加」ボタンをクリックしてから、変換を開始します。
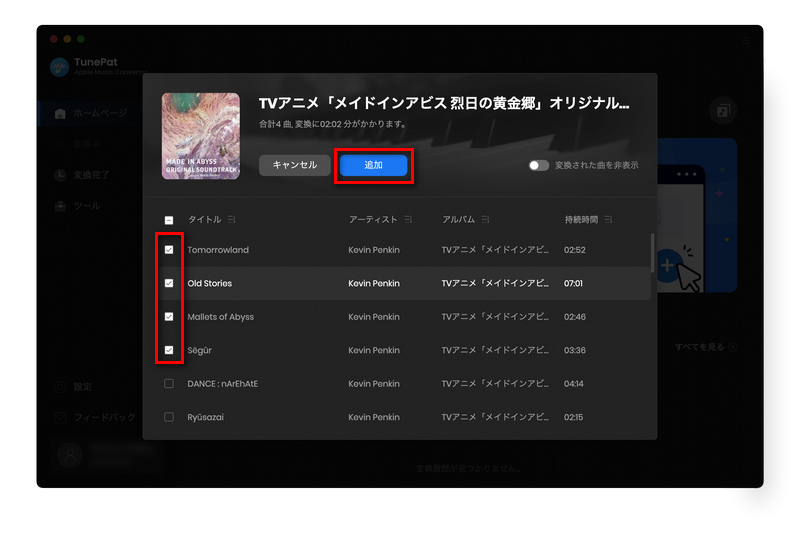
すると、Apple Music の音楽変換が自動的に行われます。しばらく待つと変換が完了されます。変換完了後、左の変換完了をクリックすれば、変換履歴を確認できます。
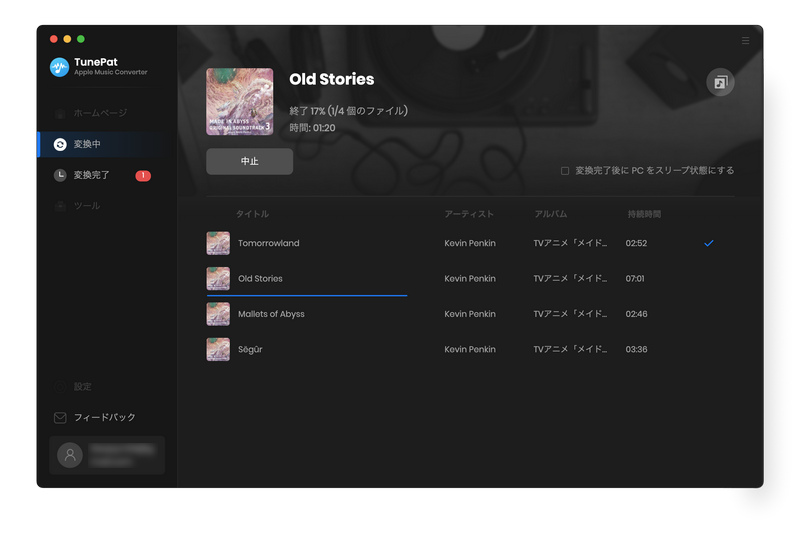
Step 5Apple Music を SD カードに転送します。カードのメタルコンタクトを下にしてコンピュータの方に向け、カードをスロットに挿入します。Mac で Apple Music に保存されたフォルダを開いて、ファイルを SD にコピーペストすればよいです。一部の Mac コンピュータには、SD (セキュアデジタル) または SDXC (セキュアデジタル拡張容量) カードスロットが搭載されており、 SD メディア (デジタルカメラのメモリカードなど) からデータを読み書きできるようになっています。
以上は Apple Music の曲を SDカードにコピー保存する方法です。
Android ユーザーは、Apple Music アプリで保存先をSD カードにすることが便利ですが、ダウンロードした曲が再生デバイスの制限があります。ほかに、解約したら、それらを全部聞けません。 端末の容量を解放したく、Apple Music の曲を SD カードに永久に保存したい方は、方法その2をおすすめします。Apple Music Converter を利用して、Apple Music の 曲を MP3に変換すれば、出力ファイルを永久に保存できます。さらに、出力した Apple Music を CD に書き込んでコレクションにすることもできます。さっそく Apple Music Converter をダウンロードして体験してみましょう。
ヒント:本記事で紹介された Apple Music Converter はシェアウェアですが、無料体験ができます。ただし、無料体験版には、一度に3曲しか変換できないという変換曲数の制限と、曲ごと1分しか変換できないという変換時間の制限があります。体験版と製品版は機能が全く同じであるため、体験版で動作を確認後、気に入れば、購入ができます。月額たったの1,980円!さらにお得な年間プラン(7,980円/年)もご用意しています。

Spotify Converter は、Spotify のための MP3 ダウンロード、変換ソフトです。Spotify 無料会員か有料 Premium 会員かを問わず、Spotify から好きな曲、アルバム、プレイリストを簡単に MP3、AAC、WAV、FLAC などのよく使われる音声ファイルフォーマットに変換して保存可能です。曲のタグ情報も保存します。
詳細を見る >Apple Music 変換ソフト
Spotify Converter
お勧め人気製品
Apple Music 記事
Amazon Music 記事
Spotify 関連記事