

TunePat Amazon Music Converter
 ホーム > Amazon Music 変換ソフト >Amazon Music Prime ダウンロード
ホーム > Amazon Music 変換ソフト >Amazon Music Prime ダウンロード
Amazon Music Primeをお楽しみの皆さんは、これまで厳選プレイリストのみをダウンロードできるという制限に困っていませんか?ご周知のように、プライム会員特典のAmazon Music Prime では、曲を選んで再生できる厳選プレイリストのみオフライン再生が可能です。今回は、その制約を打破し、Amazon Music Primeの音楽を自由にダウンロードする新しい方法を全面的に紹介します。「厳選プレイリスト」だけでなく、Amazon Music Prime のすべての曲をダウンロードしてオフラインで再生することができます。

Amazon Music Primeの曲を一括ダウンロードし、また解約後でも永久にオフラインで再生する裏技を知りたい方はぜひお読みください。まずは、Amazon Music Prime についてのよくある質問と、Amazon Music Prime で音楽を Android / iOS 端末、または Fire タブレットにダウンロード保存してオフラインでも再生する方法をご説明します。
A:Amazon Music Prime(アマゾンミュージックプライム)は、Amazon が提供するサブスクリプション型の音楽配信サービスですそれは、Amazonプライム会員の特典で、広告なしの1億曲以上の楽曲、豊富なプレイリストやステーションがシャッフル再生でお楽しみいただけます。 お好きな楽曲最大100曲はスキップ制限なしでオンデマンド再生可能です。
A:Amazon Music Prime は Amazon プライム会員の特典の1つです。プライム会員なら追加料金なしで好きなだけ音楽を楽しめ、便利な機能も使えます。プライム会員の料金は、月額600円または年間5,900円です。
A:両者の主な違いは、楽曲数、料金、制限、音質にあります。公式サイト上では、どちらも1億曲という膨大な楽曲数に差はないように見えますが、実際に利用してみると、Amazon Prime Music では聴けない楽曲が一部存在します。 さらに、Amazon Music Prime はシャッフル再生の制限があり、聴きたい曲を選んで再生することができなくなりました。Amazon Music Unlimited ではスキップが無制限で、自由に再生できます。 音質の面では、Amazon Music Prime は最大320kbps に対して、Amazon Music Unlimited は CD 音質やハイレゾの高音質を楽しむことができます。(詳細はこちらへ:Amazon Music の各種会員登録プランの違い)
アマゾンプライムミュージックからダウンロードした曲は、お使いのデバイスによって異なる場所に保存されます。
①Windows の場合:デフォルトでは「Amazon music」>「Downloads」フォルダに保存されます。
②Mac の場合:保存先はユーザーディレクトリ内の Music フォルダです。保存先は Amazon Music アプリの「設定」>「オフラインダウンロード保存先」で変更できます。
③iPhone の場合:SD カードや iCloud を保存先に設定できず、本体の「Amazon Music」フォルダにしか保存できません。
④Androidの場合:デフォルトでは、ダウンロードした楽曲は Android 端末の Amazon Music フォルダに保存されます。本体の「Amazon Music」フォルダに保存するだけでなく、SDカードに保存することも可能です。詳細はこちらへ:解決!Amazon Musicでダウンロードした曲の保存先を確認・変更する方法【PC、iPhone、Android】
Step 1Amazon Music アプリを起動して、左上のアイコンをタップし、設定を選択します。
Step 2データ通信量を節約するために、設定で「Wi-Fi接続時のみダウンロードやストリーミングを有効にする」を有効にしておきましょう。
Step 3ダウンロードしたい楽曲(曲、アルバム、プレイリストなど)を選択します。
Step 4「縦に並んだ3点のアイコン」をタップして開きます。
Step 5「ダウンロード」をタップします。
Step 6マイミュージックを開き、オンライン再生からオフライン再生に切替えます。
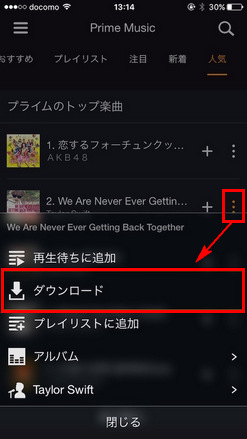
iOS 版 Amazon Music の場合は、設定でオフライン再生モードをオンにすると、端末にダウンロード済みでオフラインで再生できる楽曲のみを表示できます。
Android 版 Amazon Music の場合は、マイミュージックを開き、オンライン再生からオフライン再生に切替えます。
ヒント: 最近ダウンロードした曲のリストを表示するには、最近の楽曲を選択し、Amazon Music メニューから最近ダウンロードした曲を開きます。
ご注意: 設定で、「Wi-Fi接続時のみダウンロードやストリーミングを有効にする」が有効のままだとストリーミングも利用不可となるため、ダウンロードを終えたら、無効にしておきましょう。
Step 1ダウンロードしたい楽曲(曲、アルバム、プレイリストなど)を長押しします。
Step 2メニューから「ダウンロード」をタップします。
或いは、ダウンロードしたい楽曲(曲、アルバム、プレイリストなど)を選択して、縦に並んだ3点のアイコンをタップし、「ダウンロード」をタップします。上にあるダウンロードのボタンをクリックして、全曲をダウンロードすることもできます。
ヒント:ダウンロードが完了した音楽には、右側にチェックマークが表示されます。
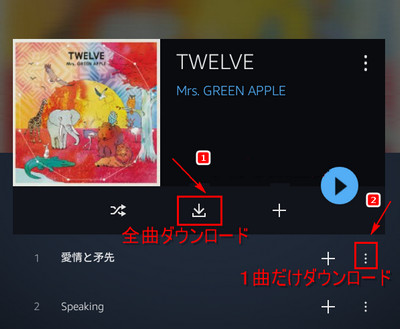
「Amazon Music」アプリを使用してAmazon Music Prime の曲をパソコンにダウンロードすることは可能です。Amazon Music アプリをインストールし、Amazon Music Prime の対象曲をダウンロードすることができます。操作手順は以下の通りです。
Step 1Amazon Music アプリを起動して、ダウンロードしたい楽曲、アルバム、またはプレイリストを探します。
Step 2ダウンロードしたい曲の「⋮」をクリックします。
Step 3「ダウンロード」をクリックします。
残念ながら、Amazon Music Prime ユーザーなら、上記の方法を参考して、オフライン再生できるのは一部の厳選プレイリストに限っています。アマゾン側の制限を回避し、プライムミュージックの曲やプレイリストを全てダウンロードするには、第三者 Amazon Music ダウンロードソフトを借用する必要があります。ここでは、「TunePat Amazon Music Converter」をお勧めします。
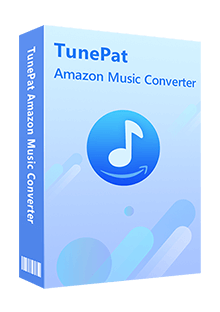
TunePat Amazon Music Converter には、制限なしで Amazon Music Prime から音楽や、アルバム、プレイリストを Windows パソコンまたは Mac にダウンロード保存できます。(詳細を見る)
 Amazon Music Prime を MP3 にダウンロード保存できます。
Amazon Music Prime を MP3 にダウンロード保存できます。 曲名、アーティスト、アルバムなど自動的にタグ付けします。
曲名、アーティスト、アルバムなど自動的にタグ付けします。 劣化せず!100%オリジナル音質を保存可能。
劣化せず!100%オリジナル音質を保存可能。 Amazon Music Unlimited の音楽ダウンロードと変換も可能です。
Amazon Music Unlimited の音楽ダウンロードと変換も可能です。 ウィルス/アドウェアなし!100%安全と安心
ウィルス/アドウェアなし!100%安全と安心以下に、TunePat Amazon Music Converter を使って、Amazon Music Prime をパソコンにダウンロードする手順をご説明します。Windows パソコンと Mac での操作流れは全く同じです。
Step 1上記のダウンロードボタンをクリックして、Windows 版、または Mac 版の TunePat Amazon Music Converter をお使いの Windows パソコン/ Mac にダウンロードし、インストールします。起動後、簡単な操作案内の画面が表示されます。Amazon Music Converterを起動したら、Web 版 Amazon Music がポップアップ表示されます。表示されない場合は、ここでは、「ウェブプレーヤーを開く」をクリックします。
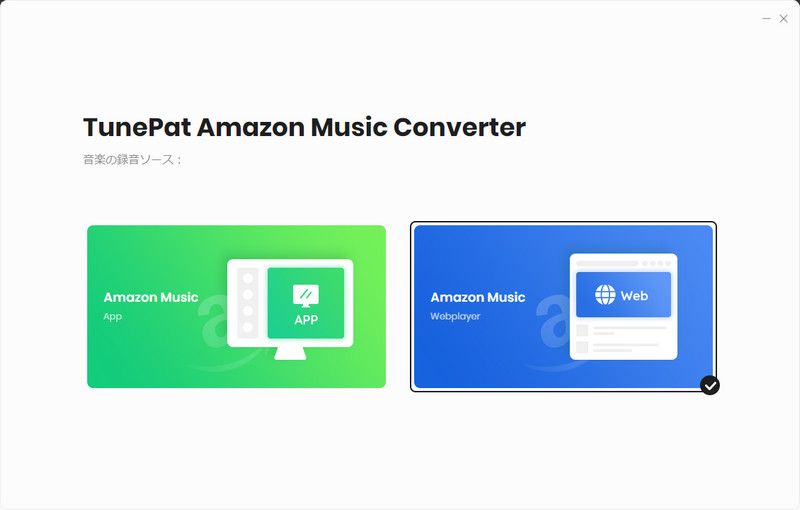
もし、「Amazon Music APP」を利用したい場合、Amazon Music アプリから Amazon Music を MP3 に変換というページへ移動してください。
Step 2Web 版 Amazon Music プレイヤーを搭載した画面が表示されますので、右上隅にある「サインイン」ボタンをクリックして、Amazon アカウントでログインします。
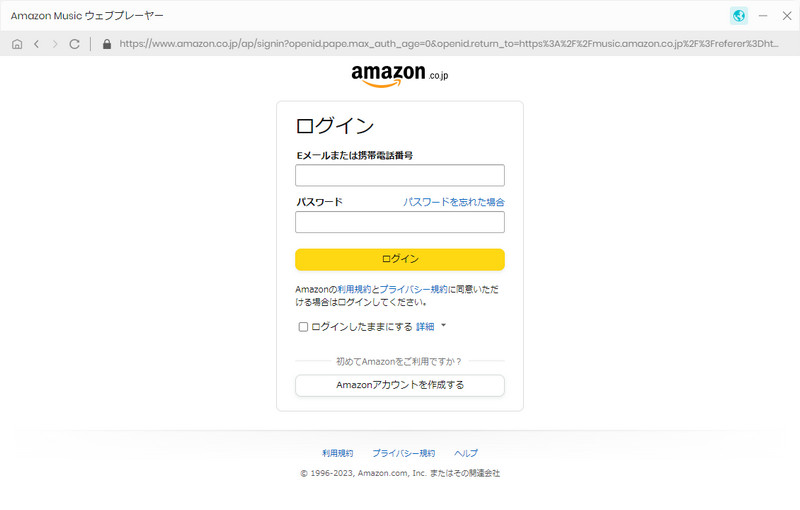
Step 3Amazon アカウントでログインした後に、歯車のようなアイコンをクリックして設定ウィンドウを開きます。
設定オプションで、出力フォーマットを MP3、AAC、WAV、FLAC からいずれを選択し、ビットレートを「256kbps」に選択します。出力フォルダを整理というオプションで、出力した曲をアーティストや、アルバムなどの順に保存することを選択できます。ほかに、出力フォルダの参照もできます。
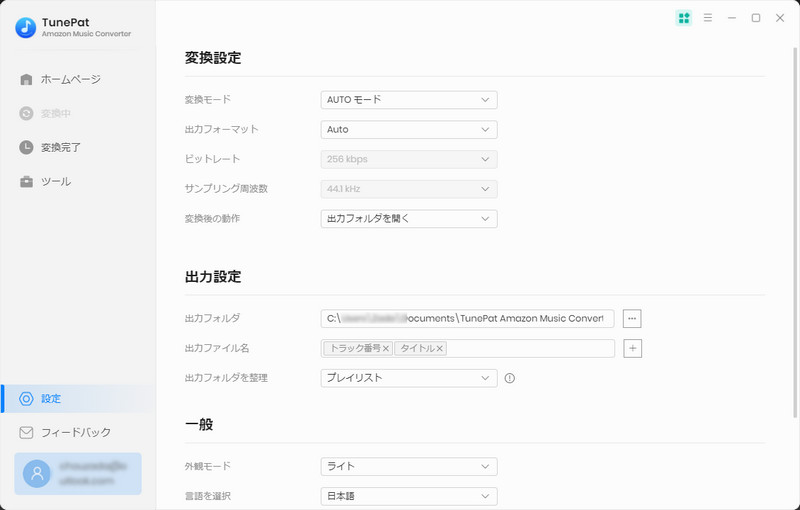
Step 4Amazon Music Converter のメイン画面からダウンロードしたい曲や、アルバム、プレイリストを開きます。上部にある「検索」機能を利用して、目的の楽曲を探すのも簡単です。
右側にある音符のようなアイコンをクリックすると、ダウンロードしたい音楽がポップアップ画面にリストされます。
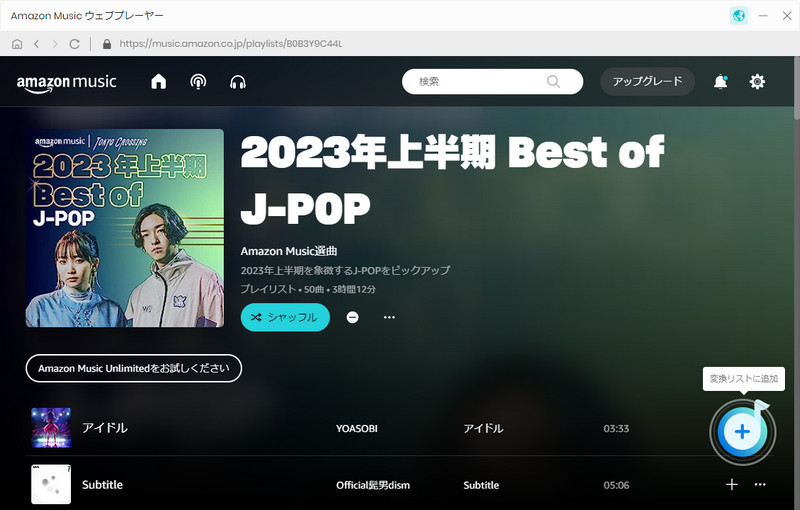
Step 5ダウンロードしたい音楽をチェックしてから、「追加」ボタンをクリックして、ダウンロードと変換を開始します。
ヒント:ポップアップ画面の上にある「変換された曲を非表示」オプションをオンにすることで、重複変換を回避することができます。
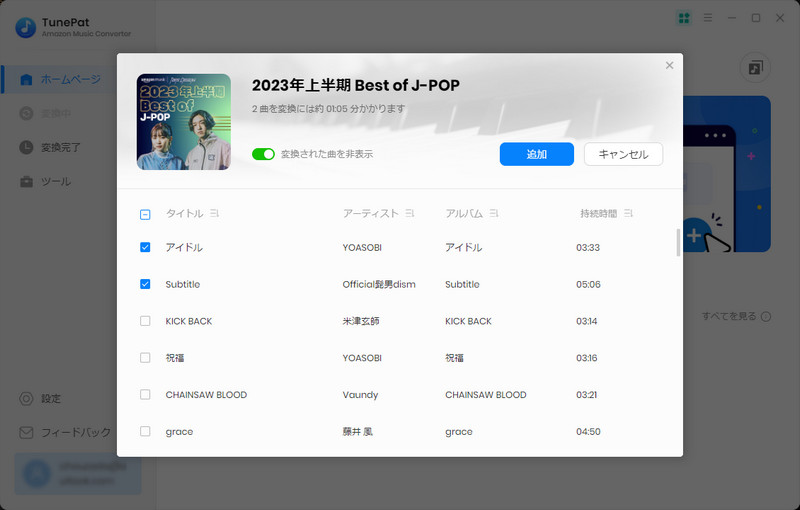
すると、Amazon Music の音楽ダウンロードと変換が自動的に行われます。しばらく待つとダウンロードと変換が完了されます。
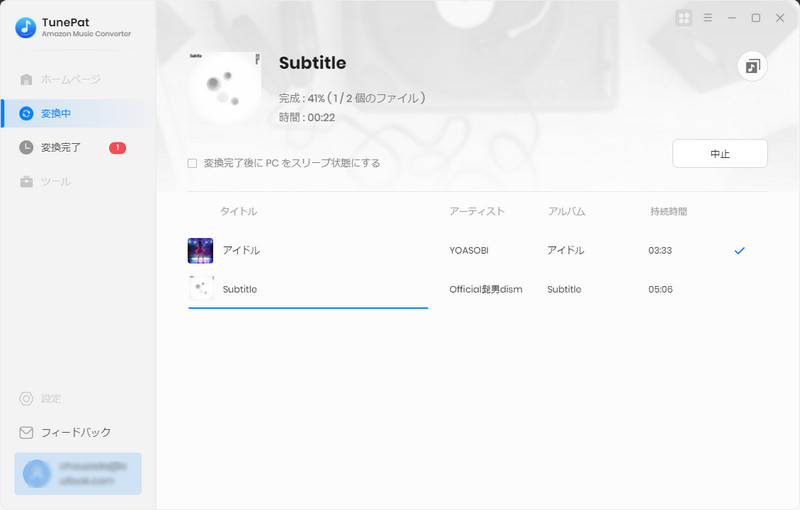
変換完了後に、左側のパネルで「変換完了」をクリックすれば、変換履歴を確認できます。出力フォルダを開いて、PC / Mac にダウンロードされた音楽をゆっくり楽しめます。
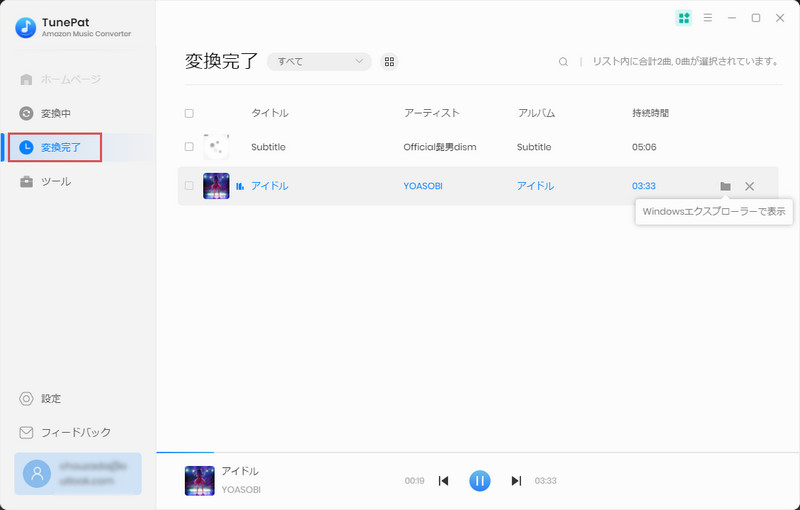
Wi-Fi 接続時に Amazon Music Prime からお気に入りの曲をダウンロードすれば、データ通信量を節約できるだけでなく、通信速度に左右されることなく高音質で音楽を楽しむことも可能です。
Amazon Music Prime のダウンロード機能は、便利に音楽を保存してオフラインで再生できますが、残念ながらダウンロードした曲は Amazon Music アプリでしか再生できません。さらに、「厳選プレイリスト」の曲しかダウンロードできません。しかし、TunePat Amazon Music Converter使えば、これらの制限を突破できます。
TunePat Amazon Music Converter を利用すると、Amazon Music Prime の曲を MP3、AAC、WAV、FLAC、AIFF、ALACなどの音声ファイルフォーマットに変換でき、あらゆるデバイスでオフラインで楽しむことができます。もちろん、Amazon Music Unlimited からも音楽をダウンロードすることが可能です。今すぐダウンロードして、自由に Amazon Music Prime をお楽しみください!
関連記事:特に注目度の高い五つの音楽サービス(音楽アプリ)Amazon Music、YouTube Music、Apple Music、Spotify、LINE Music をまとめて紹介
ヒント:本記事で紹介されたTunePat Amazon Music Converter はシェアウェアですが、無料体験ができます。ただし、無料体験版には、曲ごと1分しか変換できないという変換時間の制限があります。体験版と製品版は機能が全く同じであるため、体験版で動作を確認後、気に入れば、購入ができます。

Spotify Converter は、Spotify のための MP3 ダウンロード、変換ソフトです。Spotify 無料会員か有料 Premium 会員かを問わず、Spotify から好きな曲、アルバム、プレイリストを簡単に MP3、AAC、WAV、FLAC などのよく使われる音声ファイルフォーマットに変換して保存可能です。曲のタグ情報も保存します。
詳細を見る >Amazon Music 変換ソフト
Spotify Converter
お勧め人気製品
Amazon Music 記事
YouTube Music 関連記事
Apple Music 記事
Spotify 関連記事