

Amazon Music Converter
 ホーム > Amazon Music 変換ソフト > Amazon Music CD
ホーム > Amazon Music 変換ソフト > Amazon Music CD
Amazon Music(アマゾンミュージック)は、Amazon が提供する定額制の音楽ストリーミングサービスです。このサービスには、1億曲以上の楽曲が提供されていますが、再生可能なデバイスには制限があります。今回の記事では、Amazon Music の曲を CD に焼く方法について詳しく説明します。もし、1億曲以上の音楽を楽しむために、お気に入りの Amazon Music のトラックを CD に焼いて、車で楽しむか、CD プレーヤーで再生したい場合、ぜひこの記事を読んでください。

Amazon Music には、定額制サービスの「Amazon Music Unlimited」と Amazon プライム会員特典の一つである「Prime Music」があります。どちらでもたくさんの音楽を聴き放題ができたり、オフライン再生のためのダウンロード機能も利用できます。残念ながら、Amazon Music の制限があるため、Amazon Music での音楽を CD に焼くことはサポートしません。ただし、専用アプリを使い、Prime Music を汎用なオーディオ形式にして PC に保存しておけば、簡単に CD に焼く可能です。
Amazon Music Unlimited や Prime Music での曲を CD に焼くには、まずは焼きたい曲を MP3 という音声ファイルフォーマットにダウンロード保存しておくことが必要です。Amazon Music での音楽を MP3 としてダウンロード保存するために、Amazon Music 向けのダウンロード、変換ソフト - 「Amazon Music Converter」を推奨します。
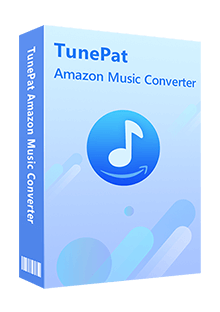
Amazon Music Converter は、Web 版 Amazon Music プレーヤーを搭載し、Amazon Music から音楽や、プレイリストを高品質のまま MP3 としてダウンロード保存できます。(詳細を見る)
 Amazon Music Unlimited と Prime Music に対応します。
Amazon Music Unlimited と Prime Music に対応します。 Amazon Music の曲を CD に焼ける MP3 形式に変換できます。
Amazon Music の曲を CD に焼ける MP3 形式に変換できます。 曲のタグ情報を保持したまま!
曲のタグ情報を保持したまま! CD にあらゆる端末でも楽しめます。
CD にあらゆる端末でも楽しめます。 ウィルス/アドウェアなし!100%安全と安心
ウィルス/アドウェアなし!100%安全と安心Amazon Music Converter を利用すれば、Amazon Music Unlimited や Prime Music から CD に焼きたい曲を MP3 として簡単にダウンロード保存できます。以下に、Amazon Music Converter を使った操作手順をご説明します。Windows パソコンと Mac での操作流れは全く同じです。
Step 1上記のダウンロードボタンをクリックして、Windows 版、または Mac 版の Amazon Music Converter をお使いの Windows パソコン/ Mac にダウンロードし、インストールします。Amazon Music Converterを起動したら、Web 版 Amazon Music がポップアップ表示されます。表示されない場合は、「ウェブプレーヤーを開く」をクリックします。「Amazon Music APP」を利用したい場合、Amazon Music アプリから Amazon Music を MP3 に変換というページへ移動してください。
Step 2すると、Web 版 Amazon Music プレイヤーを搭載した画面が表示されます。右上隅にある「サインイン」ボタンをクリックして、Amazon アカウントでログインします。
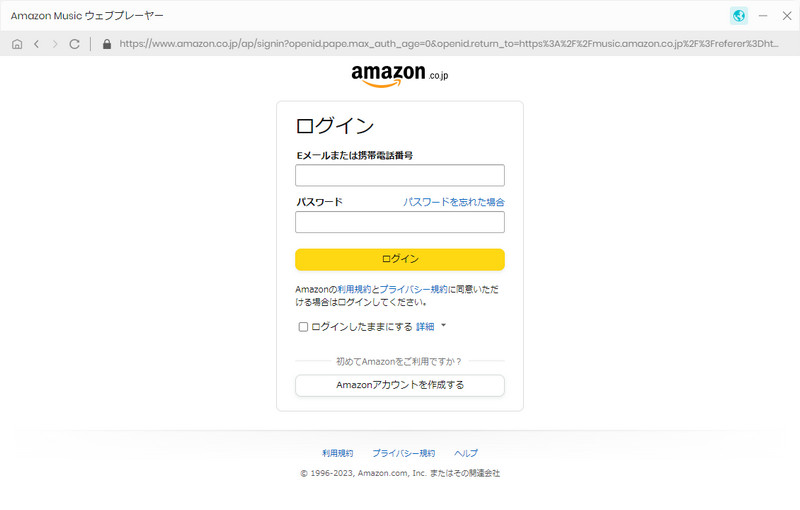
Step 3Amazon アカウントでサインインする後に、歯車のようなアイコンをクリックして設定ウィンドウを開きます。
設定オプションで、出力フォーマットを CD に焼くための「MP3」に選択し、ビットレートを「256kbps」に選択します。出力フォルダを整理というオプションで、出力した曲をアーティストや、アルバムなどの順に保存することを選択できます。ほかに、出力フォルダの参照もできます。
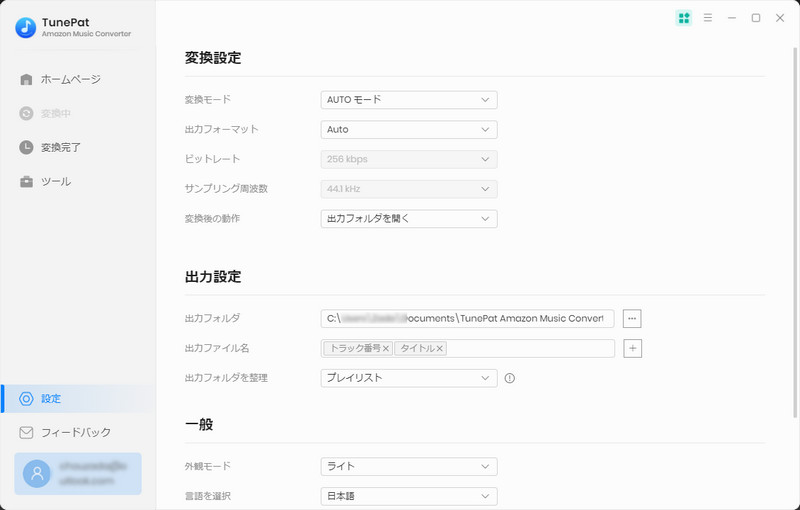
Step 4Amazon Music Converter のメイン画面から CD に焼きたい曲や、アルバム、プレイリストを開きます。また、上部にある「検索」機能を利用して、目的の楽曲を探すのも簡単です。
曲や、アルバム、プレイリストの表示画面から、右側にある音符のようなアイコンをクリックすると、CD に焼きたい音楽がポップアップ画面にリストされます。
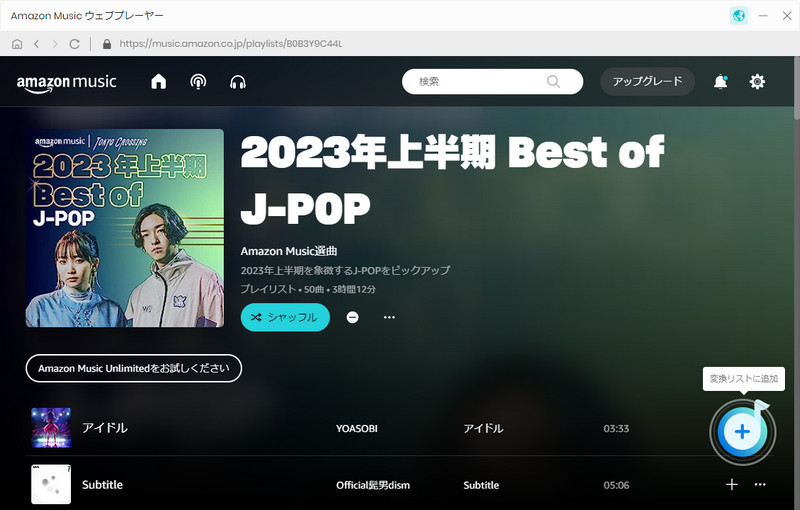
Step 5ポップアップ画面で、CD に焼きたい音楽をチェックしてから、「追加」ボタンをクリックすうと、それらの曲のダウンロードと変換が開始されます。
*ヒント: 画面の上にある「変換された曲を非表示」オプションをオンにすることで、重複変換を回避することができます。
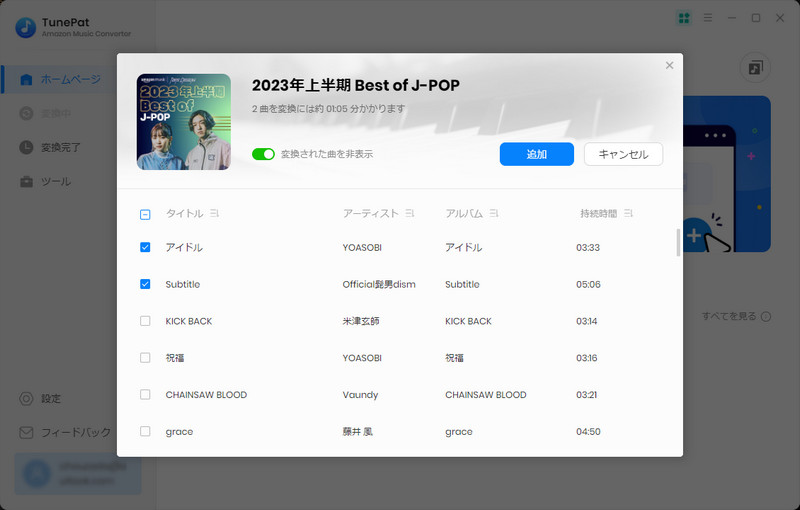
変換作業が自動に行われ、しばらく待つとダウンロードと変換の処理が完了されます。
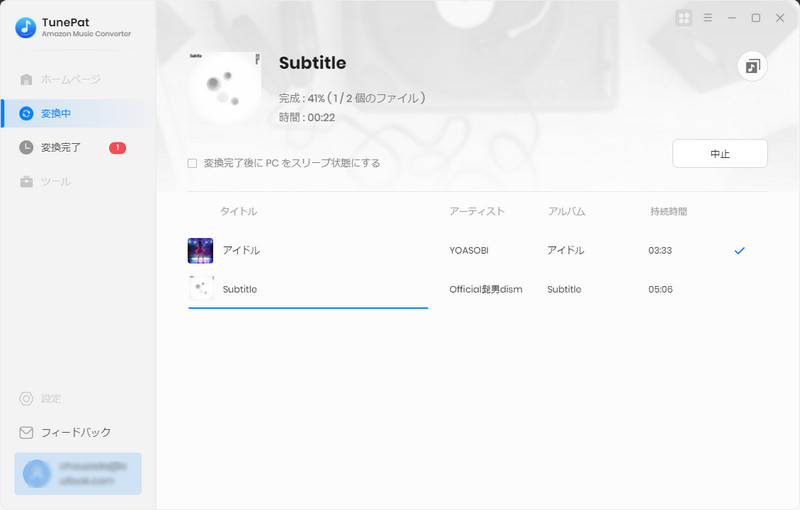
上記の操作手順に従って、Amazon Music からダウンロード保存した曲が通常の MP3 ですから、Windows Media Player や iTunes, x-アプリ 等を利用してオーディオ CD として CD-R に焼くことが簡単にできます。
TunePat Amazon Music Converter は CD に焼く機能を搭載しているため、出力した Amazon Music の曲ファイルを直接に CD に書き込むことが可能です。詳細な手順は以下の通りです。
Step 1書き込むディスク(CD-R など)を挿入します。左側のツールをクリックしてし、「CD に書き込み」をクリックします。
Step 2追加ボタンをクリックして、Amazon Music の曲を追加します。そして、右側のオプションを設定してください。
Step 3設定が終わったら、「書き込む」をクリックしてください。
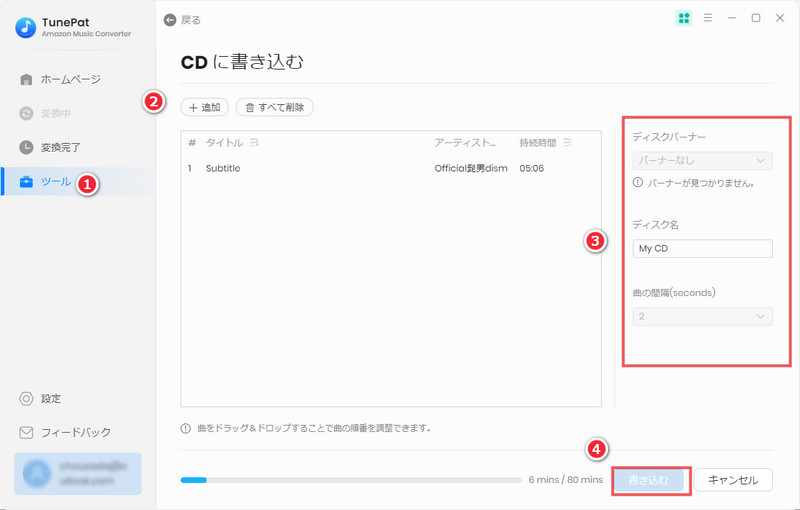
以下に、Windows 10 で、 Windows に標準で付属している Windows Media Player を使って、MP3 としてダウンロード保存された Amazon Music の曲を CD に書き込む手順をご紹介します。
Step 1Windows Media Player を起動し、画面右上の「書き込み」タブをクリックします。
Step 2書き込むディスク(CD-R など)を挿入します。
* 「自動再生」が表示された場合は閉じます。
Step 3「書き込みオプション」をクリックして、表示された一覧から「オーディオ CD」をクリックします。
* 初期状態では 「オーディオ CD」 が選択されています。
Step 4画面左側から「音楽」をクリックし、書き込みたい曲を表示したら、目的の曲を「書き込みリスト」欄にドラッグ&ドロップします。
* 書き込みリスト内の曲は、ドラッグ&ドロップで順番を入れ替えることができます。
Step 5「書き込みリスト」に目的の曲が表示されていることを確認し、「書き込みの開始」をクリックします。
Step 6「書き込み中」と表示されたら、しばらく待ちます。
Step 7書き込みが完了すると、自動で CD の取り出し口が開きます。
*
書き込みが完了した CD を再度パソコンに挿入し、音楽が再生されることを確認すれば完了です。
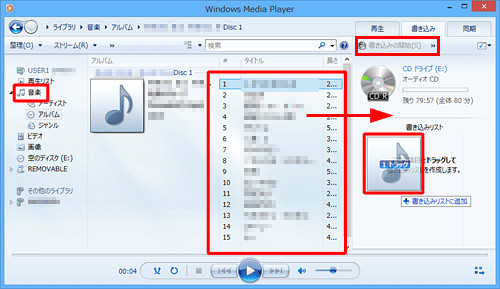
Mac にはじめから搭載されている「Finder」を使えば、以下の手順で CD を作成できます。
Step 1音楽ファイルが Mac に存在することを確認し、空白または再書き込み可能な CD(CD-R または CD-RW)を CD/DVD ドライブに挿入します。
Step 2 Mac の Dock から Finder を開きます。 Finder ウィンドウ内で、焼きたい音楽ファイルを選択します。
Step 3CD の作成を開始する前に、「ファイル」で「名称未設定CDを作成」を選択しします。
Step 4書き込みオプションや書き込み速度などの設定を確認します。一般的に、デフォルトの設定をそのまま使用しても問題ありませんが、必要に応じてカスタマイズできます。
Step 5書き込みの設定が完了したら、「ディスクを作成」ボタンをクリックして、音楽の焼き込みプロセスを開始します。
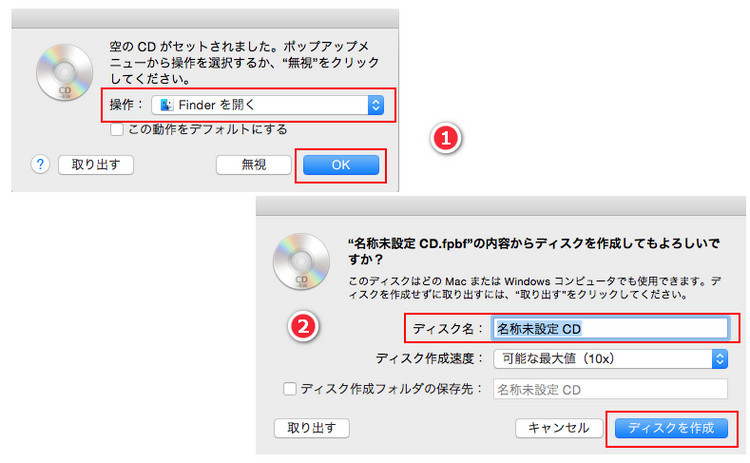
CD-R や CD-RW はパソコンのデータを保存するときに使用されるメディアです。CD-R には 1 回だけで、記録したデータは変更したり、削除したりすることができません。一方、CD-RW には何回でもデータを書き込むことができ、1,000回以上データを書き込み、削除することができます。CD プレーヤーによっては、CD-RW が再生できないものもありますので、ご注意ください。また、CD-R / CD-RW には「音楽用」と「データ用」の2種類があります。音楽用 CD の容量については、「80 min」や「74 min」という二つの種類があります。
MP3 ディスクは「.mp3」形式の音楽ファイルのみが入ったデータディスクです。車の CD プレーヤーで音楽を聴く場合は、一般的に音楽 CD を使用するが、MP3 ファイルが認識できる場合、MP3 ディスクを選択するのもいいです。
一部の音楽はデジタル著作権管理(DRM)の制約がある場合があり、これらの曲を CD に焼くことが難しいかもしれません。個人的な使用のために、自身の Amazon Music から曲を CD に焼くことは通常、違法ではありません。つまり、焼いた CD は個人的な使用に限定し、他の人と共有したり、販売したりすることは違法です。法的な制約や著作権法に注意し、適切に行動することが重要です。一般的に、音楽を個人的な娯楽として楽しむために CD に焼くことは合法的な行為です。
Amazon Music で購入した楽曲についてのみ、個人的な使用のために CD に焼くことが許可されています。不正な方法で他人の音楽を取得し、CD に焼くことは違法です。
これで、完了しました。Amazon Music での曲を CD に焼くには、まずやっておくべきことは Amazon Music から音楽を通常の MP3 形式にダウンロード保存することですね。後、Windows Media Player や iTunes、他社製の CD/DVD 焼くソフトを使って、MP3 形式の曲ファイルを CD に書き込めば OK です。
また、Amazon Music Converter を使うことで、Amazon Music Unlimited や Prime Music から音楽を CD に焼ける MP3 形式に変換できるだけではなく、AIFF、AAC、WAV、FLAC、ALAC など多くの音声ファイルフォーマットに変換することもできます。変換された音楽を iPhone や iPad などのスマホ・タブレット、Android スマートフォンやタブレット、ウォークマンまでに送れば、通勤・通学中にネットを使わないで音楽を楽しむこともできます。
ただし、個人で視聴を楽しむ目的以外、インターネット上にアップロードしたり、営利目的で使用したりすることはおやめください。音楽の複製と焼き付けに関する法的規制は国や地域によって異なる場合があります。ご自身の国や地域の著作権法に基づいて行動し、適切に遵守してください。
さっそくダウンロードして使ってみましょう!
ヒント:本記事で紹介された Amazon Music Converter はシェアウェアですが、無料体験ができます。ただし、無料体験版には、一度に3曲しか変換できないという変換曲数の制限と、曲ごと1分しか変換できないという変換時間の制限があります。体験版と製品版は機能が全く同じであるため、体験版で動作を確認後、気に入れば、購入ができます。月額たったの1,980円!さらにお得な年間プラン(7,980円/年)もご用意しています。

Spotify Converter は、Spotify のための MP3 ダウンロード、変換ソフトです。Spotify 無料会員か有料 Premium 会員かを問わず、Spotify から好きな曲、アルバム、プレイリストを簡単に MP3、AAC、WAV、FLAC などのよく使われる音声ファイルフォーマットに変換して保存可能です。曲のタグ情報も保存します。
詳細を見る >Amazon Music 変換ソフト
Spotify Converter
お勧め人気製品
Amazon Music 記事
YouTube Music 関連記事
Apple Music 記事
Spotify 関連記事