

TunePat Spotify Converter
 ホーム > Spotify 変換ソフト > Spotify ジャケット画像 保存
ホーム > Spotify 変換ソフト > Spotify ジャケット画像 保存
曲やアルバムで最も魅力的な部分は何ですか? 一部の Spotify ユーザーにとっては曲のアルバム アートです。アルバムのジャケットかアートに引き寄せられると、より長くさまよって、アルバムを聴くかどうかを決定します。
「Spotify のジャケット画像を名前を付けて保存する方法はありませんか?Apple Music はジャケット画像を右クリックすれば、名前を付けて保存という項目が出ますが、spotify は右クリックどころか左クリックもできません。なんとかなりませんでしょうか?」-- Yahoo 知恵袋
上記の問題を解決するために、この記事では Spotify のジャケット画像を高画質で保存する4つの方法をご紹介します。そして記事の最後では、曲のジャケット画像を編集・変更する方法も一緒にご解説します。
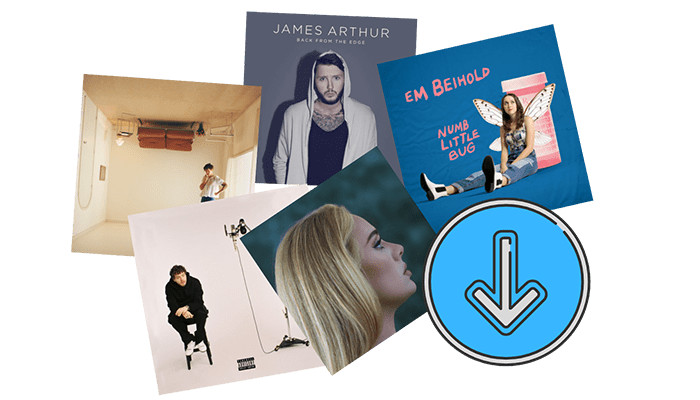
関連記事:【無料】高画質化・画質を良くするおすすめサイト6選
Spotify のジャケット画像(アルバムアートワーク)を保存する一般的な方法は、コンピューターでスクリーンショットを撮ることです。 Windows PC および Mac で Spotify アルバムアートをキャプチャする方法の完全なプロセスは次のとおりです。
Step 1コンピューターで Spotify アプリまたは Web 版の Spotify を起動し、曲の再生を開始します。
Step 2左下隅にある曲のアートワークサムネイルを見つけると、「双方向矢印」アイコンが表示されます。これを使用してアルバムアートを展開します。
Step 3Windows PC では、「Windows アイコン+Shift+ S」を押してスクリーンショットの撮影を開始します。 Mac では、「Shift+Command+3」を押してスクリーンショットの撮影を開始します。
Step 4範囲を選択するだけで、アルバムアートワーク全体をキャプチャできます。
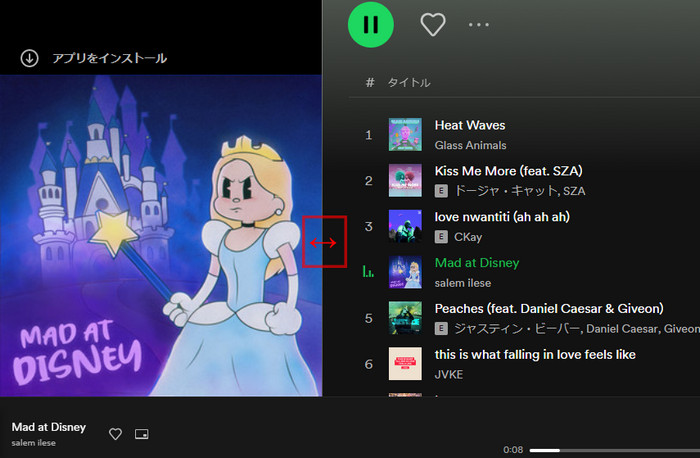
欠点:スクリーンショットや画面キャプチャーなどをしてトリミングすれば簡単ですが、画質は若干低下します。
ここでは、Spotify の曲やアルバムの元のジャケット画像(アートワーク)を直接にダウンロードして保存する方法を紹介します。 この方法は、Windows、macOS、iOS、Android、およびその他のデバイスに適用されます。オリジナル画像をそのままに保存できるため、Spotify のジャケット画像(アートワーク)に興味がある人にとっては、もっとも完璧なソリューションと考えられています。操作流れは以下の通りです。
Step 1Spotify アプリまたは Web 版の Spotify でアルバムまたはプレイリストを開きます。ジャケット画像を右クリックします。 次に、ポップアップするメニュー リストで、[シェア]>[曲のリンクをコピー] に移動します。ここでは、Heat Waves を例にします。
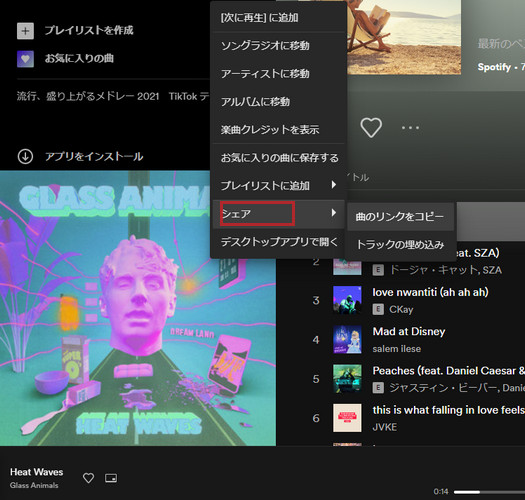
Step 2このリンクhttps://open.spotify.com/oembed?url= をコピーして、Step 1 でコピーした曲のリンクの前に追加します。その後、この結合されたリンクを Web ブラウザーで開きます。曲のリンクは以下の通りです。
元リンク:https://open.spotify.com/track/6CDzDgIUqeDY5g8ujExx2f?si=aa5cda35144444dd
Step 3すると、画像三のようなソースコード画面が表示されます。「thumbnail_url」を見つけます。 「thumbnail_url」の URL (https://i.scdn.co/image/ab67616d00001e02ab9d1ae18b640b7b0ce390d4) をコピーします。
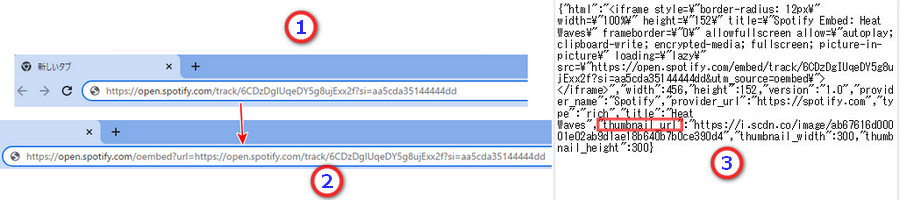
Step 4ブラウザーで開きます。すると、画像が表示されます。それを右クリックして、「名前を付けて画像を保存」をクリックします。これで、ジャケット写真をPC またはデバイスに保存します。
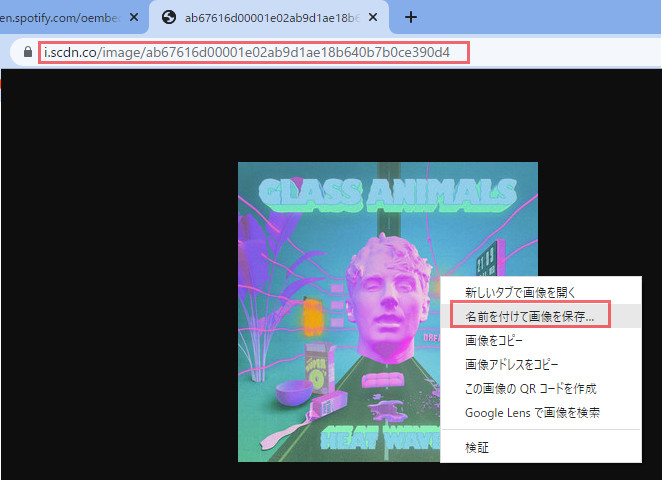
ソースコードで Spotify のジャケット画像をダウンロードする方法を習得したら、それで十分だと思うかもしれません。ただし、より良い方法もあります。この方法は、方法二よりもっと高画質の画像を保存できます。そして Windows、macOS、iOS、Android などの端末とも適用されます。操作流れは以下の通りです。
Step 1まずは、ブラウザで「Amazon ストア」にアクセスします。
Step 2そして、Amazon アカウントにログインして、好きな曲を検索します。ここでは、デラックス・エディションを例にします。
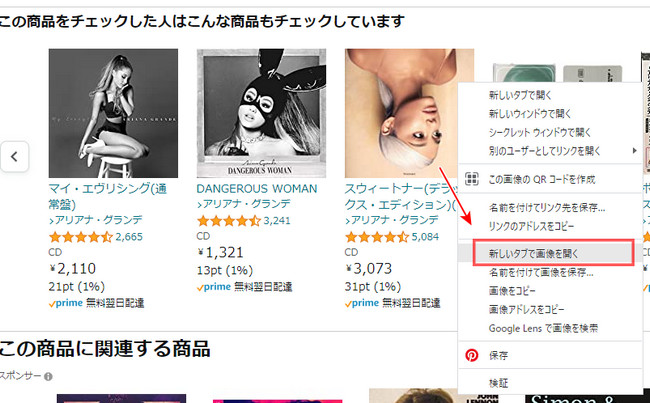
Step 3目的の画像を右クリックして、「新しいタブで画像を開く」オプションをクリックすれば、https://images-fe.ssl-images-amazon.com/images/I/71EoFKz2cGL.__AC_SX300_SY300_QL70_ML2_.jpg (サイズ:300x300)というサイズの画像のリンクが見つかります。
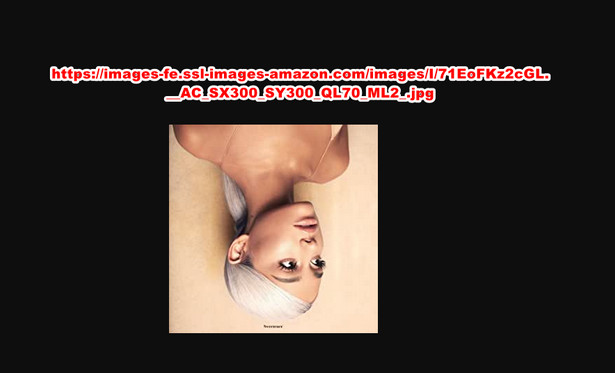
Step 4赤い部分の「__AC_SX300_SY300_QL70_ML2_.」文字を削除して、https://images-fe.ssl-images-amazon.com/images/I/71EoFKz2cGL.jpg(サイズ:1400x1400)という画像のリンクが見つかります。ほかの曲の画像も同じ操作手順です。(https://images-fe.ssl-images-amazon.com/images/I/71EoFKz2cGL.jpg)
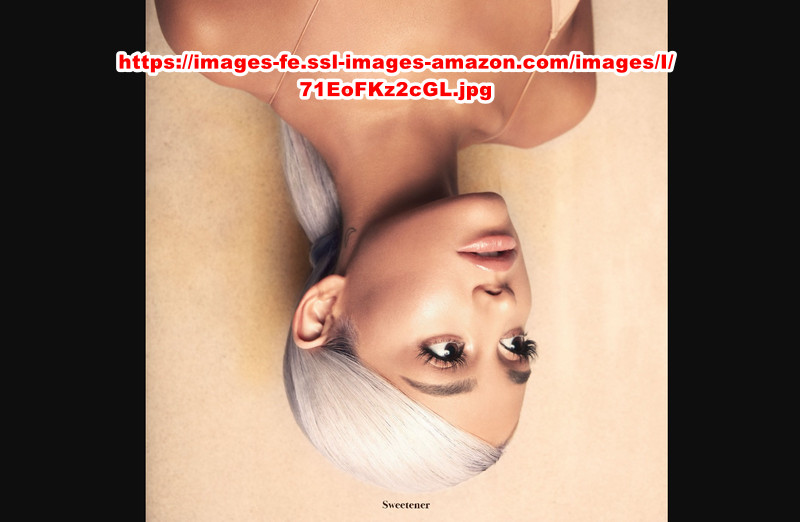
Step 5最後に、このオリジナルのジャケット写真を右クリックして、PC またはデバイスに保存します。ほかの曲の画像も同じ操作手順です。(一部の曲は、画像にマウスを合わせると拡大されます。直接に保存できます。)
Spotify の曲を MP3 ファイルをダウンロードすると、ジャケット画像がデフォルトで付属しています。ただし、ご周知のように、Spotify には、ダウンロード機能を用意していますが、出力した曲ファイルが OGG・320Kbps のフォマードである。汎用な MP3 オーディオファイルを取得するには、専用な音楽変換ソフトが要ります。ここでは、TunePat Spotify Coverter を使っています。TunePat Spotify Coverter を使えば、Spotify の曲、アルバムやプレイリストを無制限でダウンロードすることができます。ダウンロードされた曲も、アートワーク(ジャケット画像)、曲名、アーティスト、アルバムなどの ID3 情報もそのまま保持されます。
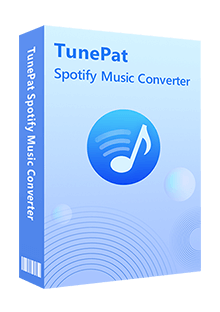
TunePat Spotify Converter とは、Spotify Web プレーヤーを搭載し、Spotify から音楽や、プレイリストを MP3 としてパソコンにダウンロード保存できます。(詳細を見る)
 Spotify Free と Premium プランでも音楽をダウンロードできます。
Spotify Free と Premium プランでも音楽をダウンロードできます。 Spotify で聴ける楽曲を MP3/AAC/WAV/FLAC/AIFF/ALAC に変換できます。
Spotify で聴ける楽曲を MP3/AAC/WAV/FLAC/AIFF/ALAC に変換できます。 曲名、アーティスト、アルバムなど自動的にタグ付けします。
曲名、アーティスト、アルバムなど自動的にタグ付けします。 劣化せず!最大 10 倍速変換を実現できます。
劣化せず!最大 10 倍速変換を実現できます。 Windows 10 と macOS 11.0 に完全対応します。
Windows 10 と macOS 11.0 に完全対応します。 ウィルス/アドウェアなし!100%安全と安心
ウィルス/アドウェアなし!100%安全と安心以下に、TunePat Spotify Converter を使って、Spotify から音楽を MP3 としてパソコンにダウンロード保存する操作手順をご説明します。Windows パソコンと Mac での操作流れは全く同じです。
まずは Windows 版か Mac 版の TunePat Spotify Converter をお使いの Windows パソコン/ Mac にダウンロードし、インストールします。起動すると、製品の操作案内画面が表示されますので、ここに、「Spotify ウェブプレーヤー」をクリックしてください。
すると、Spotify Web プレイヤーを搭載した画面が入り、右上にある「ログイン」ボタンをクリックして、Spotify アカウントにログインします。
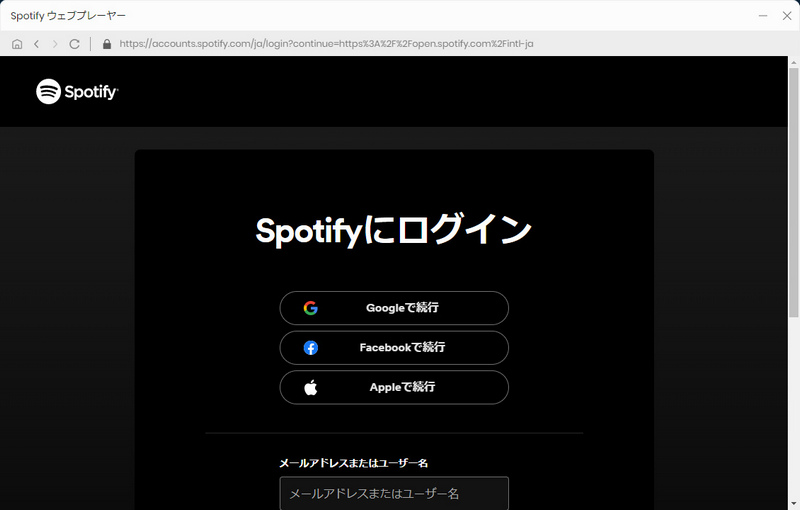
画面の左下部にある歯車のようなアイコンをクリックして設定ウィンドウを開きます。
設定オプションで、出力フォーマットには MP3、AAC、WAV、FLAC など用意されています。ここに「MP3」に選択します。そして、ビットレートを最高の「256kbps」に選択します。また、出力フォルダを整理というオプションで、出力した曲をアーティストや、アルバムなどの順に保存することを選択できます。ほかに、出力フォルダの変更もできます。
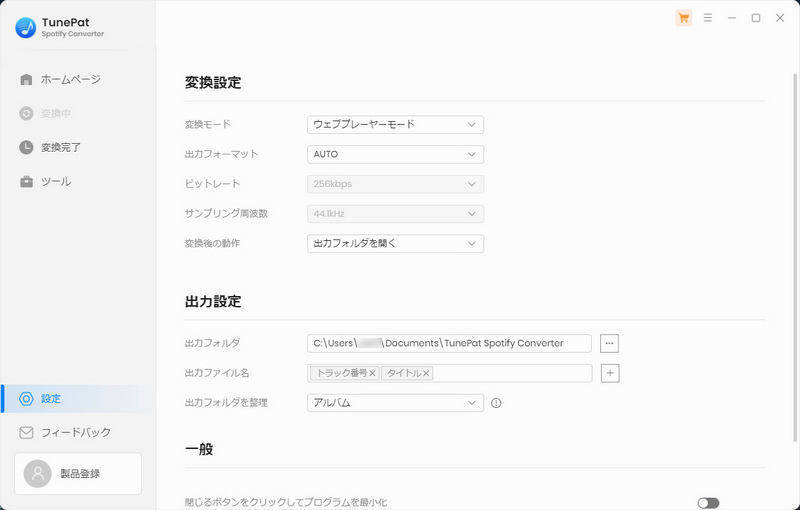
左パネルにある「検索」をクリックして、 USB にコピーしたい曲や、アルバム、プレイリストを探して開きます。
曲や、アルバム、プレイリストが開かれた画面から、右側にある音符のようなアイコンをクリックすると、変換しようとする音楽がポップアップ画面にリストされます。
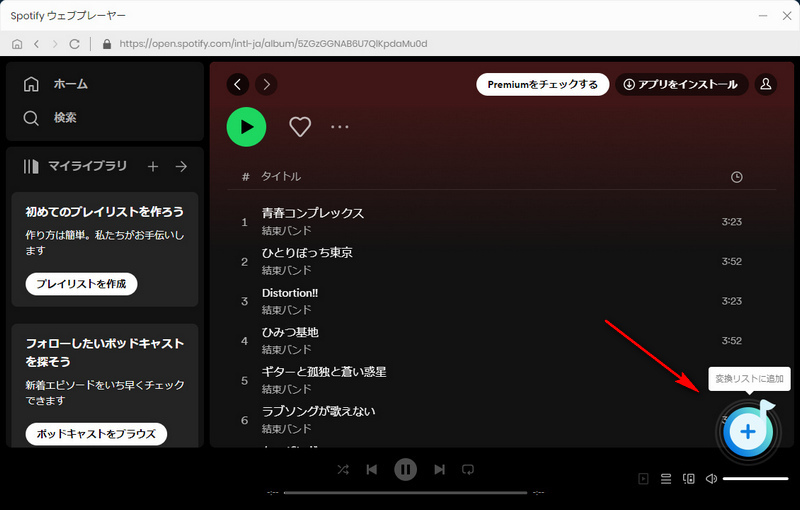
重複変換を回避するため、ポップアップ画面の右上隅にある「変換された曲を非表示」オプションをオンにしてください。変換しようとする音楽をチェックしてから、上部の「追加」ボタンをクリックして、変換を開始します。
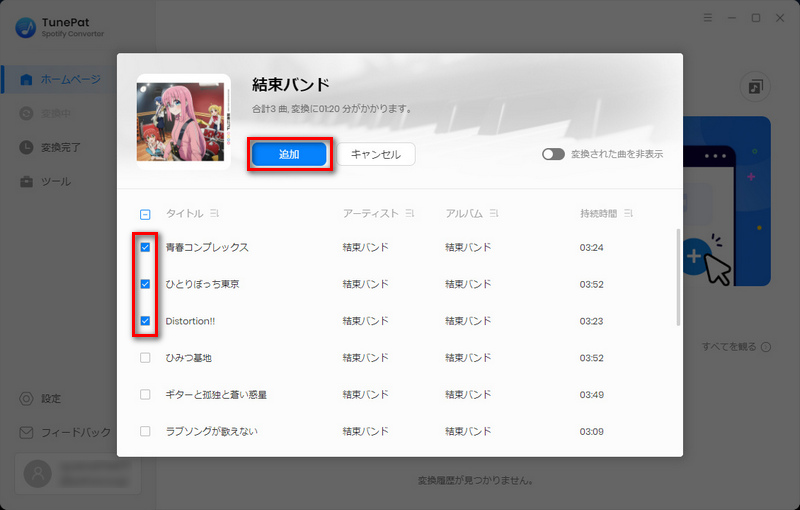
すると、追加された Spotify の音楽のダウンロードと変換が自動的に行われます。10 倍速変換を実現できるので、しばらく待つと変換が完了されます。
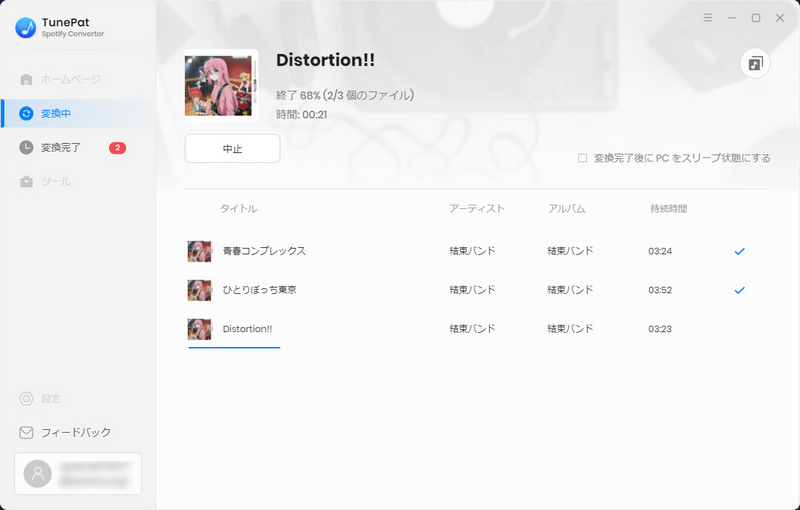
これで、Spotify の曲は MP3 ファイルの形式としてローカル PC に保存できました。変換完了後に、左の「変換完了」をクリックすれば、変換履歴を確認できます。
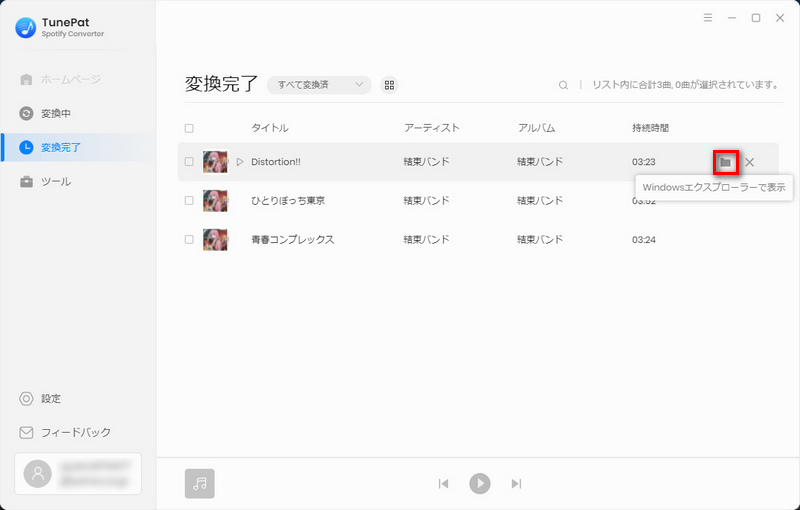
Spotify アプリまたは Web 版の Spotify で曲のジャケット画像を変更できないようです。Spotify のジャケット画像を変更するために、事前に Spotify の音楽をローカルファイルとしてダウンロードしておく必要があります。以下は、Windows パソコンでSpotify で曲のジャケット画像を変更する方法を説明していきます。
Step 1 Grooveミュージックを開いて、[曲]をクリックします。通常、曲ファイルは自動的に読み込まれます。 そうでない場合は、[曲の参照場所を指定してください] をクリックします。
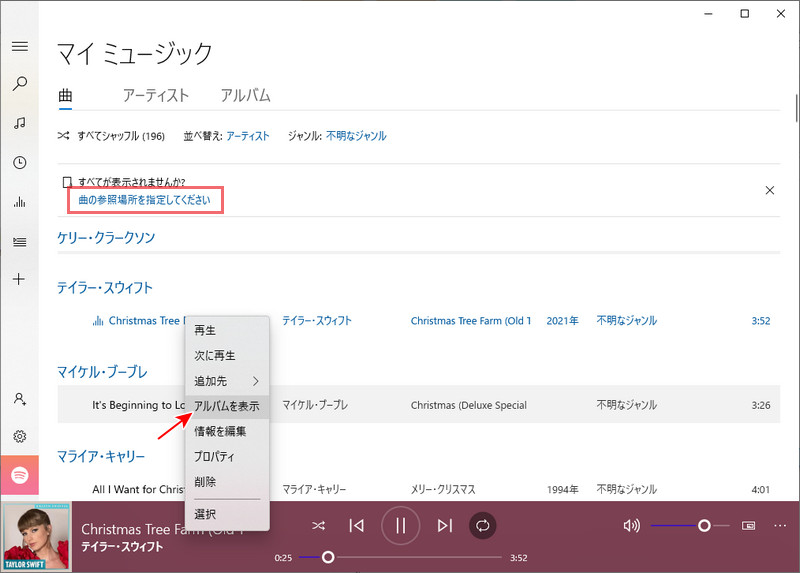
Step 2ダウンロードした Spotify の曲を Groove Music で開いた後、曲を右クリックして [アルバムを表示] をクリックします。
Step 3そして、[...]トをクリックし、[情報の編集] を選択します。
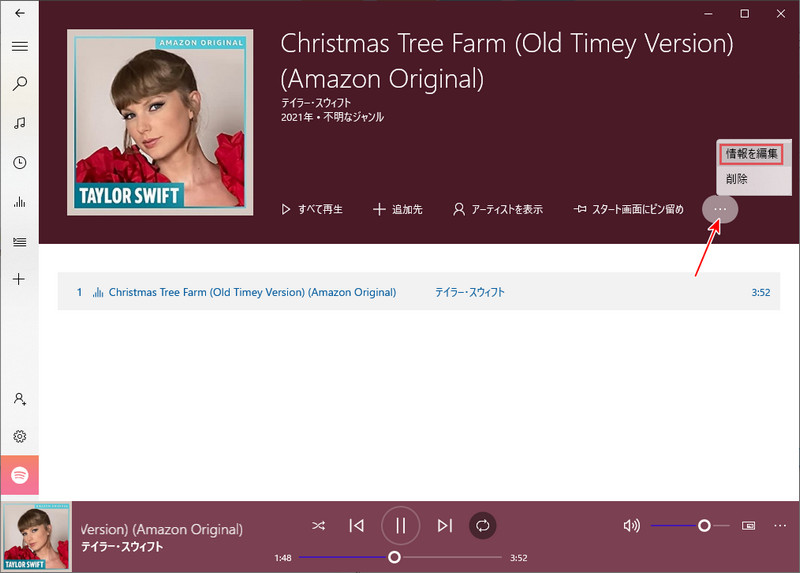
Step 4曲のジャケット画像をクリックすると、変更できます。ここで、ほかのタグも変更できます。 完了したら [保存] をクリックすればよいです。
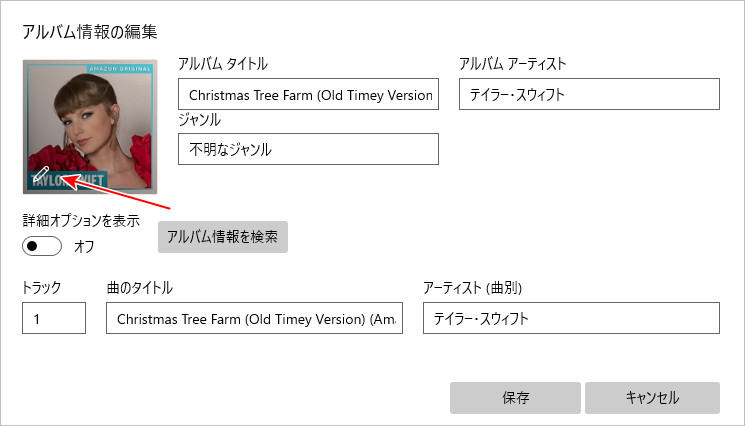
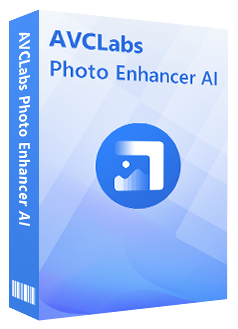
AVCLabs Photo Enhancer AI とは、究極の AI 写真高画質化ソフトです。AI 技術を活用して、低画質の写真や画像の品質を上げます。(詳細を見る)
 AI 技術を利用して、写真をアップスケール、画質をあげます。
AI 技術を利用して、写真をアップスケール、画質をあげます。 ノイズを除去して、荒い画像の画質を向上します。
ノイズを除去して、荒い画像の画質を向上します。 AI 顔面補正モデルを使って顔をよりキレイに加工できます。
AI 顔面補正モデルを使って顔をよりキレイに加工できます。 AI で画像の背景を自動的に削除できます。
AI で画像の背景を自動的に削除できます。 写真の色、コントラスト、品質を自動的に向上させます。
写真の色、コントラスト、品質を自動的に向上させます。ここまで、Spotify のアートワークを高品質で保存する四つの方法と、曲のジャケット画像を編集・変更する方法を紹介しました。どっちでもいいですが、一番魅力的なものは、TunePat Spotify Converter を使って、Spotify の曲を MP3 にダウンロードする方法です。
TunePat Spotify Converter は Spotify の音楽をロスレス(最大320 Kbps)で MP3、AAC、FLACや WAV などの音声形式に変換できるソフトです。曲のタグ情報もそのまま保持してくれますので、すごく便利だと思います。変換された曲は MP3 などの汎用な形式になりましたので、サブスクリプションプランを利用しなくても、オフラインでも Spotify の音楽を楽しめます。更に、iPod nano、iPod classic、MP3 プレイヤー、PS4 などのデバイスで Spotify を聞くことができます。さっそく体験してみましょう。
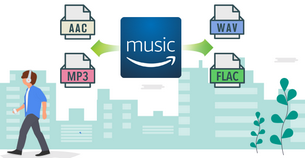
Amazon Music Converter は、Amazon Music Unlimited と Prime Music のための MP3 ダウンロード、変換ソフトです。Amazon Music アプリをインストール不要で、Amazon Music から好きな曲、アルバム、プレイリストを簡単に MP3、AAC、WAV、FLAC などのよく使われる音声ファイルフォーマットに高速で変換できます。曲のタグ情報も保存します。
詳細を見る >Spotify 変換ソフト
Amazon Music Converter
お勧め人気製品
Spotify 関連記事
YouTube Music 関連記事
Amazon Music 関連記事
Apple Music 関連記事