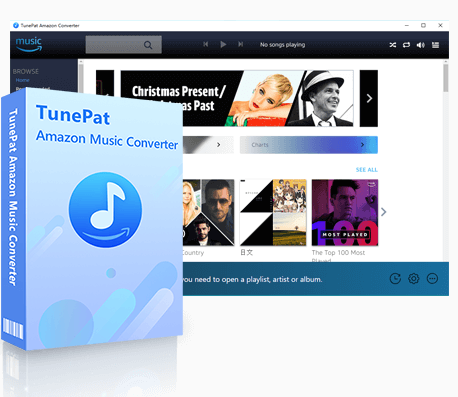TunePat Apple Music Converter
Apple Music ユーザーの増加に伴い、Apple Music に関連するさまざまな問題も制限なく発生しています。その中で最も一般的な問題の1つは、「この曲は現在、この国または地域では利用できません」です。 インターネットで検索したところ、通常、次の形式で質問されていることが見つかりました。
例えば、Apple Music の曲をタップして再生しようと、なぜ「この曲は現在、この国または地域では入手できません」が表示されますか。Apple Music のリストに複数の曲がグレーアウトし再生できないトラブルが発生しました、どうすればいい。CD からインポートした曲を iPhone に同期していますが、曲名がグレーアウトされ、「この曲は現在、この国または地域では入手できません。」と表示され、聴くことが出来ません。iTunes、iPhone のソフトウェアは最新で、PCで再度同期しても同じ状況でした。何か復旧方法は無いでしょうか?
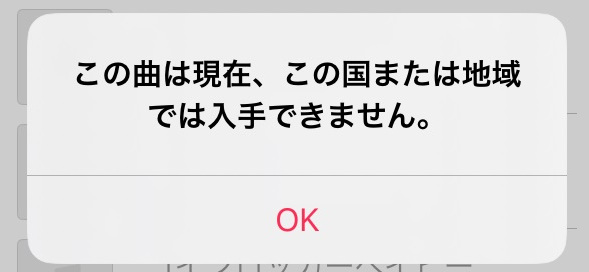
そこで、今回本記事では Apple Music「この曲は現在、この国または地域では入手できません」というエラーが表示されている時の原因と対処法をまとめて解説します。
様々な原因で Apple Music の曲をダウンロードできない場合があります。Apple Musicの曲がずっと読み込み中、ダウンロードが終わらない」、「曲名が灰色になってダウンロードできません」、「Apple Musicを開くと画面がフリーズする」などの問題に会ったら、「2024最新版」Apple Music の曲をダウンロードできない時の原因と解決策をチェックしてください。
多くの潜在的な問題がこの問題を引き起こす可能性があります。以下に考えられる理由をいくつか示します。
この曲は、お住まいの国または地域で許可されていません。旅行中または VPN を使用しているときに、「この曲は現在、この国または地域では入手できません」と表示されます。特定の国/地域間の特定のポリシーにより、音楽の制限は異なる場合があります。
オリジナルの音楽または編集した音楽をデバイスから Apple Music または iTunes にインポートする場合、Apple Music はデータベース内の曲と一致しない場合があります。これが、この曲がお住まいの国または地域では利用できないとデバイスが判断する理由です。
Apple が Apple Music または iTunes のアップデートをリリースした可能性があります。これにより、「この曲は現在、この国または地域では入手できません」の問題が出る可能性も高いです。
iCloud を通してデータが同期されるため時間がかかります。同期が不完全の場合、「この曲は現在、この国または地域では入手できません」と表示される可能性があります。
☆関連記事:Apple Musicの曲をMP3に変換する方法は?>>
「この曲は現在、この国または地域では入手できません」の問題を解決するには、以下の方法を試してみてください。
その1お使いのデバイスを再起動してネットを再接続します。
その2Apple ID をログアウトしてから再度ログインします。
その3再生できない曲を削除いてからもう一度ダウンロードしてください。
その4iOS デバイスのバージョン、Apple Music または iTunes を最新のバージョンにアップグレードします。(WIFI の接続が必要です。)
その5VPN をオフにするか iTunes 或いは ミュージックアプリで、制限の地域指定を「日本」に切り替えば、この問題が改善されました。
Windows の場合:
iTunes を起動して、メニューの「編集」>「環境設定」>「制限」タブで、「制限の地域指定」の国のリストで、日本に変更してください。
このタブでの設定は灰色になって、変更できない場合、iTunes を終了してから、iTunes アイコンを右クリックして、「管理員として実行」をクリックすれば、「制限」タブが表示されます。「制限」タブの左下で、鍵アイコンをクリックしてから、国をアメリカから日本に変更して、OK をクリックして、適用すればいいです。
Mac OSの場合:
ミュージックアプリを起動して、メニューバーの「ミュージック」>「環境設定」>「制限」タブで「制限の地域指定」の国のリストで、日本に変更すればいいです。
その6iCloud ミュージックライブラリを有効にします。iCloud ミュージックライブラリをオフにしたら、iCloud から曲がダウンロードされていない場合があります。 こういう場合、iPhone・iPad・iPod touch の場合は、「設定」>「ミュージック」>「ライブラリを同期」をオンにする」という順で iCloud ミュージックライブラリを有効にしてください。PC 端末の場合は、「編集」>「環境設定」>「一般」>「iCloudミュージックライブラリ」をオンにする」という順です。
その7iCloud ミュージックライブラリをアップデートします。
Windows の場合:
iTunes を起動して、メニューの「ファイル」>「ライブラリ」>「iCloud ミュージックライブラリをアップデート」をクリックして、アップデートしてください。
Mac OSの場合:
ミュージックアプリを起動して、メニューの「ファイル」>「ライブラリ」>「クラウドライブラリをアップデート」をクリックします。
その8もう一度 iCloud ライブラリを同期します。
Windows の場合:
iTunes を起動して、メニューの「編集」>「環境設定」>「一般」タブで、「iCloud ミュージックライブラリ」のチェックを外して、OK をクリックして適用してから、もう一度チェックを入れて適用します。
Mac OS の場合:
ミュージックアプリを起動して、メニューバーから「ミュージック」>「環境設定」>「一般」をクリックして、「ライブラリを同期」のチェックを外してから、再度チェックを入れて適用します。
iPhone、iPad と iPod Touch の場合:「設定」>「ミュージック」>「ライブラリを同期」の順によってタップすればよいです。
上記の方法を参照すると、「この曲は現在、この国または地域では入手できません」という問題を解決できるはずです。しかし「この曲は現在、この国または地域では入手できません」という問題を防ぐ最善の方法は、Apple Music の曲を汎用なオーディオ形式として、永続的にダウンロードすることだと考えています。
ご周知のように、Apple Music の曲は聴き放題ですが、所有することができません。TunePat AppleMusic Converter は、Apple Music をダウンロードして変換するように設計されており、出力した曲ファイルが iPhone/iPad/iPod/Android デバイスやその他の音楽プレーヤーでの保存をサポートしています。 Apple Music をローカルストレージにダウンロードすると、サブスクリプションの有効期限と「この曲は現在、この国または地域では入手できません」の問題を恐れることはありません。以下は、TunePat Apple Music Converter の機能点を読んでください。
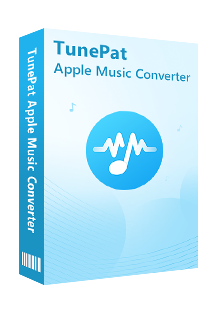
TunePat Apple Music Converter とは、Apple ID にログインすれば、Apple Music から音楽や、プレイリストをダウンロードし、MP3、AAC、WAV、FLAC、AIFF に高品質のまま変換できるソフトです。(詳細を見る)
 Apple Music の音楽をダウンロードして永久に保存します。
Apple Music の音楽をダウンロードして永久に保存します。 曲名、アーティスト、アルバムなど保存できます。
曲名、アーティスト、アルバムなど保存できます。 iTunes かミュージックアプリもインストール不要です。
iTunes かミュージックアプリもインストール不要です。 ウィルス/アドウェアなし!100%安全と安心
ウィルス/アドウェアなし!100%安全と安心以下、TunePat Apple Music Converter を使って、Apple Music から音楽を MP3 にダウンロードする方法を解説します。
Step 1まずは、上記のダウンロードボタンをクリックして、Windows 版、または Mac 版の Apple Music Converter をお使いの Windows パソコン/ Mac にダウンロード・インストールします。
インストールして、起動すると、ソフトのメイン画面と内蔵した Web 版 Apple Music が表示されます。右上隅にある「サインイン」ボタンをクリックして、Apple ID でサインインします。
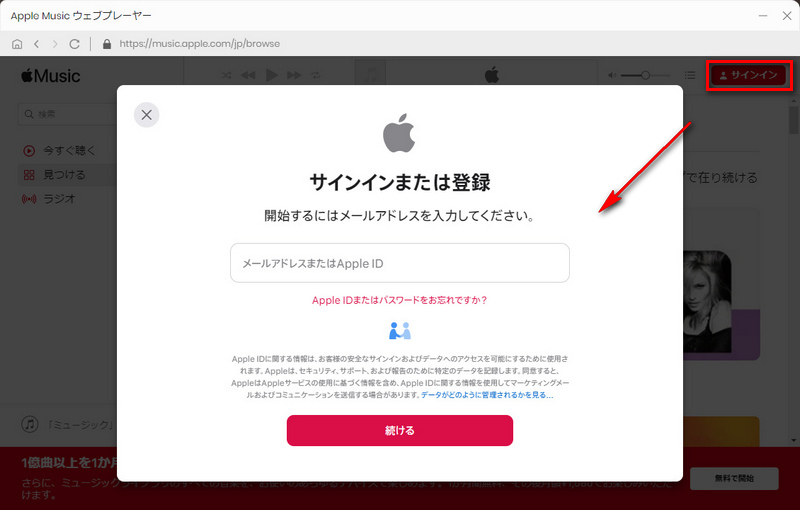
Step 2サインイン後、メイン画面の左下にある歯車ボタンをクリックし、設定画面が開きます。
設定画面で、出力形式を「MP3」に選択し、出力品質を「320kbps」に選択します。「出力フォルダを整理」というオプションで、出力した曲をアーティストか、アルバムなどの順に保存することを選択できます。そのほか、出力フォルダと出力ファイル名の組み合わせも変更できます。
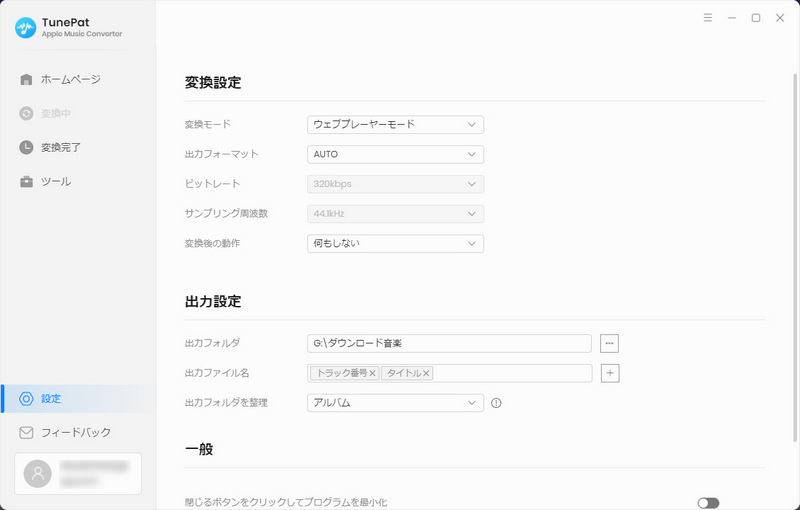
注:変換モードについて、ウェブプレーヤーモード以外に、「iTunes レコード」もあります。変換モードを切り替える方法について、公式の操作ページにご参照ください → TunePat Apple Music Converter の使い方
Step 3Apple Music ウェブプレーヤーで変換したい曲や、アルバム、プレイリストを開いてから、右側にある音符のようなアイコンをクリックすれば、簡単に曲やプレイリストなどを変換リストに追加できます。
ヒント:曲や、アルバム、プレイリストをまず選定しないと、音符のようなアイコンはグレーのまま、クリックできない状態を保ちます。
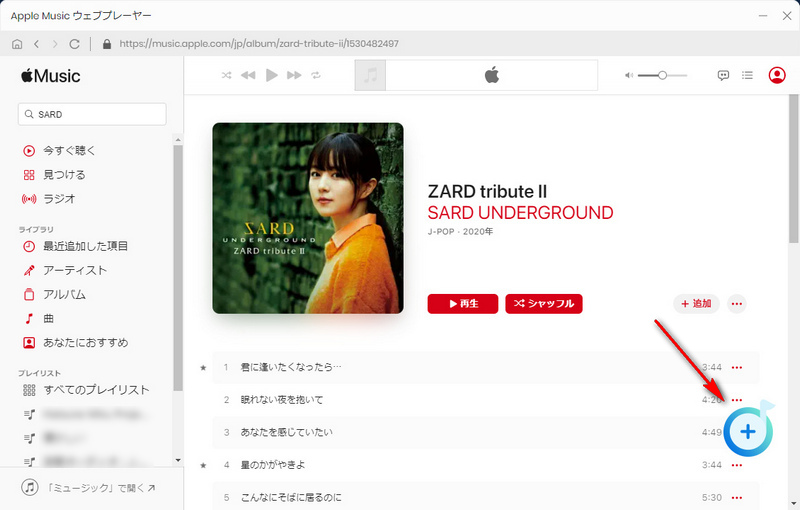
Step 4ポップアップ画面の「変換された曲を非表示」オプションをオンにすることで、重複変換を回避することができます。変換しようとする音楽をチェックして、「追加」ボタンをクリックしてから、変換を開始します。
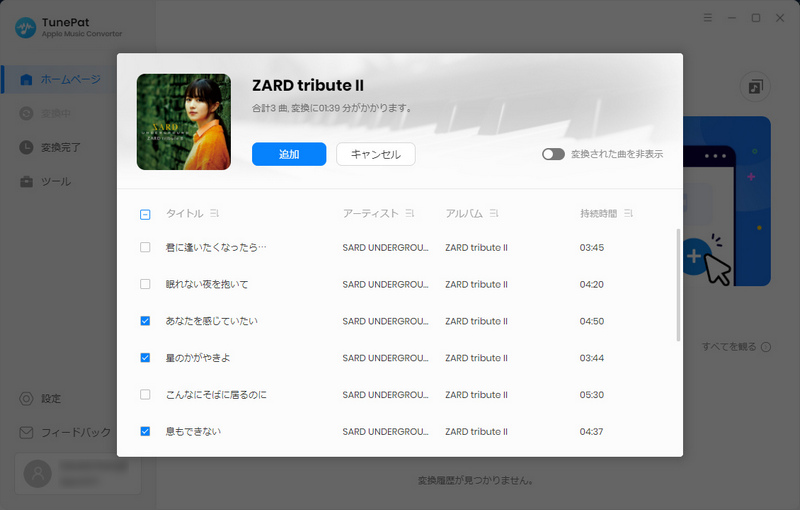
すると、Apple Music の音楽変換が自動的に行われます。しばらく待つと変換が完了されます。変換完了後、左の変換完了をクリックすれば、変換履歴を確認できます。
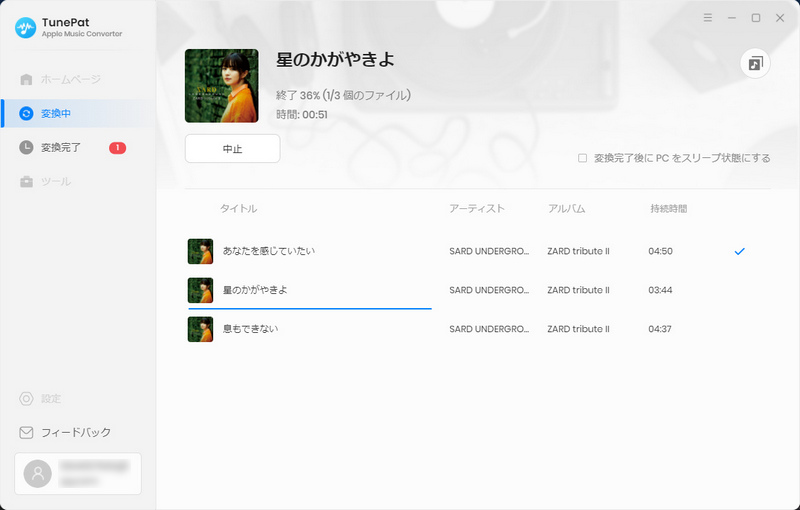
以上は、Apple Music「この曲は現在、この国または地域では入手できません」が表示されている時の原因と対処法をご紹介いたしました。様々な対処法があるので、皆さんはぜひ1つずつ試してみてください。うまくいかない場合か「この曲は現在、この国または地域では入手できません」を徹底的に解決するには、TunePat Apple Music Converter を利用することをおすすめします。
Apple Music「この曲は現在、この国または地域では入手できません」の問題に悩んでいる方は、ぜひこの記事を参考にしてみてください。
Spotifyが再生できない?Spotifyこのコンテンツは現在再生できませんの原因と解決策はこちらへ
TunePat Amazon Music Converter とは、史上最強の Amazon Music ダウンロード、変換ソフトであり、Amazon Music Unlimited と Prime Music で聴ける曲を高品質で PC / Mac にダウンロード保存できます。さらに、曲のタグ情報も保持します。これ一本を持つと、Amazon Music での数千万曲から好きな曲を自由にダウンロードし、いつでもどこでもオフラインで聴けるようになります。(詳細を見る >)
 Amazon Music アプリをインストール不要!
Amazon Music アプリをインストール不要! MP3、AAC、WAV、FLAC など多種音声ファイルフォーマットへの出力対応!
MP3、AAC、WAV、FLAC など多種音声ファイルフォーマットへの出力対応! アーティスト、アルバム、アートワークなどタグ情報を保持したまま。
アーティスト、アルバム、アートワークなどタグ情報を保持したまま。 最新の Windows 11と macOS 11 に完全対応!
最新の Windows 11と macOS 11 に完全対応!