

TunePat Spotify Converter
 ホーム > Spotify 変換ソフト >PS4 で Spotify を聴く
ホーム > Spotify 変換ソフト >PS4 で Spotify を聴く
「PlayStation™ Music」を通じ、PS4 で Spotify アプリをダウンロードして、両方のアカウントを接続すれば、ゲームしながら PS4 で Spotify の音楽を聴くことができます。
無料プランでもプレミアムプランでも Spotify の曲を楽しめますが、Spotify の無料プランの場合、スマホは時間無制限ですがシャッフル再生のみになります。PC やタブレットや PS4 などはオンデマンドで聞けますが、1か月に15時間までという、時間制限があります。

PS4 で Spotify を無料で聴き放題になりたいなら、どうすればいい?この記事では、PS4 で Spotify を聴く方法と Spotify の曲を PS4 にダウンロードして無制限で聴く方法を紹介していきます。
関連記事:
解決!Spotify Free プランの 15 時間制限を突破する方法
Amazon Music を PS4 で聴く方法
PS4 で Netflix を視聴する方法
PlayStation Music の Spotify アプリを使うと、PS4 や PS3 で Spotify を簡単に再生できます。操作手順は以下のとおりです。
Step 1PlayStation® を起動し、PlayStation™Music を開きます。
Step 2Spotify のダウンロード/インストールを行います。
Step 3Spotify にログインするか、アカウントを作成し ます。
Step 4スマホ、ラップトップ、タブレットで Spotify のアプリを起動します。
Step 5曲を再生して、「利用可能なデバイス」を PlayStation® に選択します。
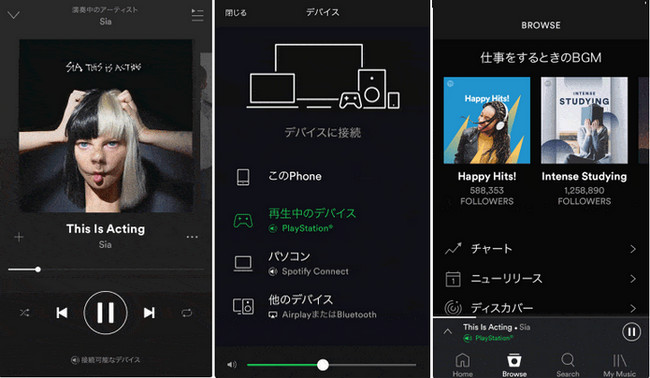

ご注意:PlayStation® と Spotify を利用するデバイスが同じ Wi-Fi ネットワークに接続されていることを確かめてください。
時に、ネットなど原因により Spotify 曲の再生が途切れる場合もあります。ゲームをするところ、もっと快適に PS4で Spotify を楽しむなら、事前に Spotify の音楽を USB メモリにダウンロードして、PS4 で再生することをおすすめします。次は、TunePat Spotify Converter という変換ソフトを利用して、Spotify の音楽を USB メモリに保存して PS4 で再生する方法を解説いたします。まずは、TunePat Spotify Converter の機能をご覧ください。
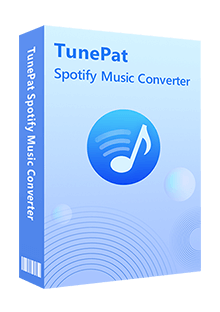
TunePat Spotify Converter は最大10倍速の高速変換が可能で、大量の Spotify 音楽を一気に MP3、AAC、WAV、FLAC に変換することができます。(詳細を見る)
 Spotify Free と Premium プランでも音楽をダウンロードできます。
Spotify Free と Premium プランでも音楽をダウンロードできます。 Spotify で聴ける楽曲を MP3/AAC/WAV/FLAC/AIFF/ALAC に変換できます。
Spotify で聴ける楽曲を MP3/AAC/WAV/FLAC/AIFF/ALAC に変換できます。 曲名、アーティスト、アルバムなど自動的にタグ付けします。
曲名、アーティスト、アルバムなど自動的にタグ付けします。 劣化せず!最大 10 倍速変換を実現できます。
劣化せず!最大 10 倍速変換を実現できます。 Windows 10 と macOS 11.0 に完全対応します。
Windows 10 と macOS 11.0 に完全対応します。 ウィルス/アドウェアなし!100%安全と安心
ウィルス/アドウェアなし!100%安全と安心以下に、Spotify から音楽を MP3 として USB メモリに保存して、PS4 で聴く操作手順をご説明します。Windows パソコンと Mac での操作流れは全く同じです。
上記のダウンロードボタンをクリックして、Windows 版、または Mac 版の TunePat Spotify Converter をお使いの Windows パソコン/ Mac にダウンロードし、インストールします。起動後、製品の操作案内画面が表示されます。ここでは、「Spotify ウェブプレーヤー」をクリックします。
すると、Spotify Web プレーヤーを搭載した画面が表示されます。右上にある「ログイン」ボタンをクリックして、Spotify アカウントにログインします。
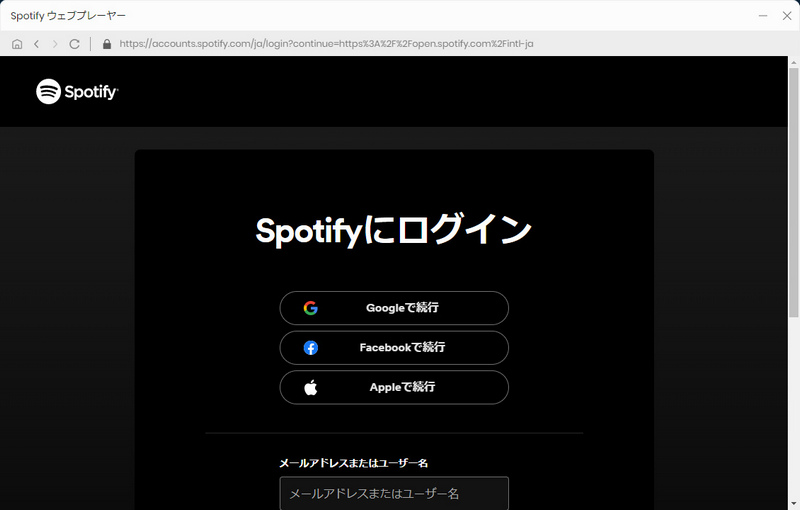
ログインした後に、画面の左下部にある歯車のようなアイコンをクリックして設定ウィンドウを開きます。
設定オプションで、出力フォーマットには MP3、AAC、WAV、FLAC などが用意され、ここに「MP3」に選択します。そして、ビットレートを最高の「256kbps」に選択します。また、出力フォルダを整理というオプションで、出力した曲をアーティストや、アルバムなどの順に保存することを選択できます。ほかに、出力フォルダの変更もできます。
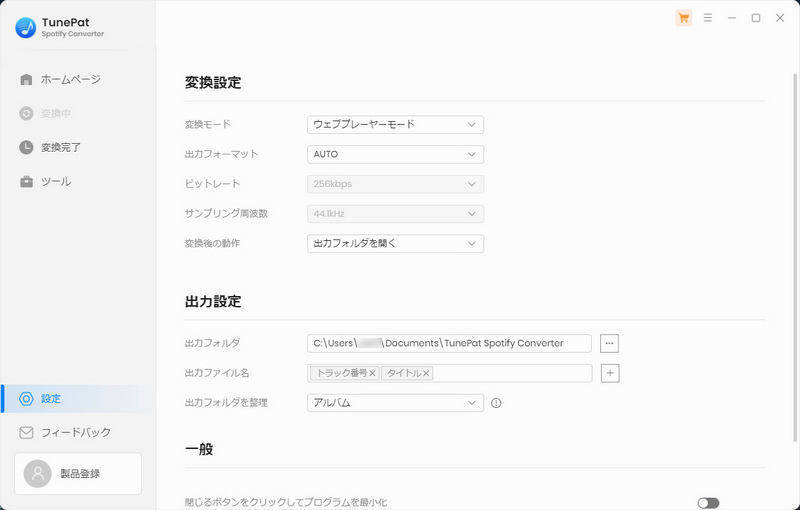
TunePat Spotify Converter のメイン画面から好きな曲や、アルバム、プレイリストを開きます。左パネルにある「検索」機能を利用して、目的の楽曲を探すのも簡単です。
曲や、アルバム、プレイリストが開かれた画面から、右側にある音符のようなアイコンをクリックすると、変換しようとする音楽がポップアップ画面にリストされます。
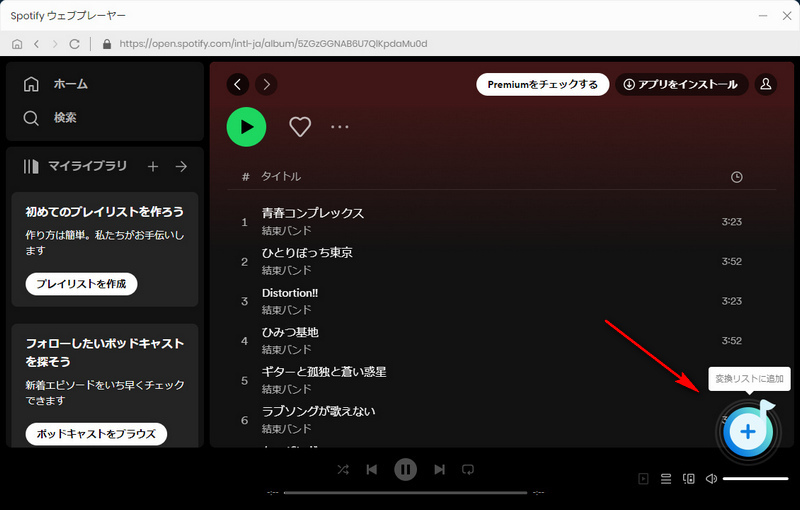
ポップアップ画面の右上隅にある「変換された曲を非表示」オプションをオンにすることで、重複変換を回避することができます。変換しようとする音楽をチェックしてから、上部の「追加」ボタンをクリックして、変換を開始します。
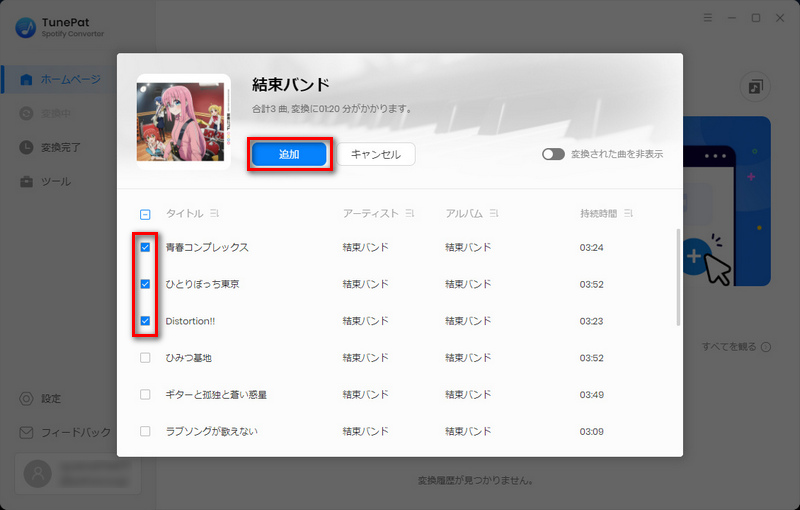
すると、追加された Spotify の音楽のダウンロードと変換が自動的に行われます。10 倍速変換を実現できるので、しばらく待つと変換が完了されます。
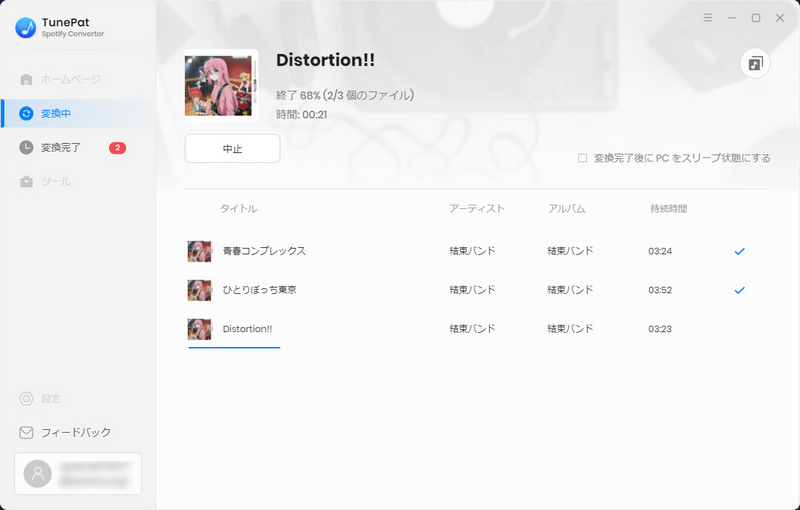
変換完了後に、左の「変換完了」をクリックすれば、変換履歴を確認できます。
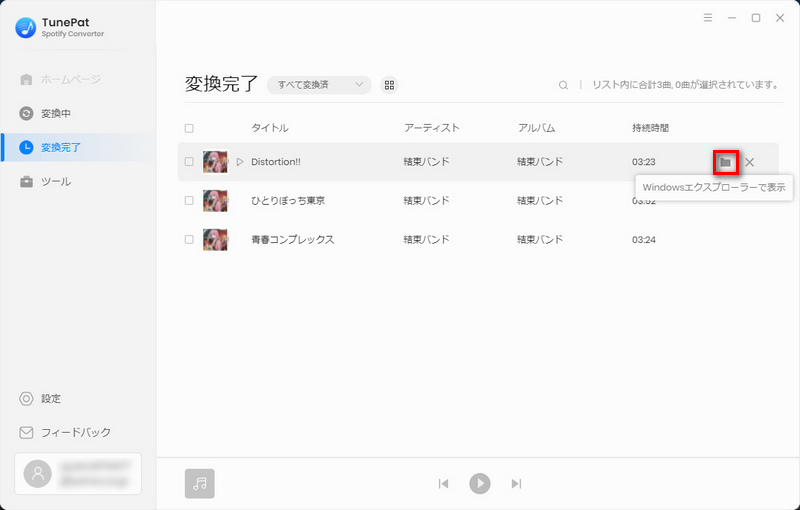
ここで、MP3 にダウンロードした Spotify の音楽を USB メモリに入れて再生することができます。USB メモリを PS4 に接続すると、ゲームやインターネットブラウザーなど他のアプリケーションを中断せずに起動でき、BGM として音楽を再生できます。操作手順は以下のとおりです。
Step 1パソコンを使って USB メモリに「Music」というフォルダーを作成します。
Step 2「Music」フォルダーの中に変換済の Spotify 曲を保存します。
Step 3USB メモリを PS4™ に接続します。
Step 4スマホ、ラップトップ、タブレットで Spotify のアプリを起動します。
Step 5コンテンツエリアから(ライブラリー)>>(USB ミュージックプレーヤー)を選択して、フォルダー内の音楽をすべて再生します。
以上は、PS4 で Spotify を聴く方法と Spotify の曲を PS4 にダウンロードして無制限で聴く方法のご紹介です。PS4 で Spotify を直接に聴く人が多いと思いますが、音楽を再生しようとすると再生が途中で止まってしまう不具合を避けるため、本記事で紹介した Spotify の音楽を MP3 にしてダウンロードする方法をお勧めします。 Spotify 曲を MP3 に変換したら、USB メモリに入れて PS4 で再生可能になったのはもちろん、CD に焼いたり車で再生したりすることも可能になりました。
Spotify の音楽を MP3 にダウンロードしたい場合なら、ぜひ TunePat Spotify Converter を使ってみてください。さっそくダウンロードして使ってみましょう!
ヒント:本記事で紹介された TunePat Spotify Converter はシェアウェアですが、無料体験ができます。ただし、無料体験版には、一度に3曲しか変換できないという変換曲数の制限と、曲ごと1分しか変換できないという変換時間の制限があります。体験版と製品版は機能が全く同じであるため、体験版で動作を確認後、気に入れば、購入ができます。月額たったの1,980円!さらにお得な年間プラン(7,980円/年)もご用意しています。
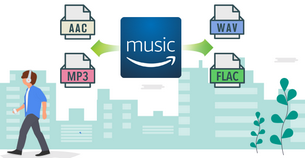
Amazon Music Converter は、Amazon Music Unlimited と Prime Music のための MP3 ダウンロード、変換ソフトです。Amazon Music アプリをインストール不要で、Amazon Music から好きな曲、アルバム、プレイリストを簡単に MP3、AAC、WAV、FLAC などのよく使われる音声ファイルフォーマットに高速で変換できます。曲のタグ情報も保存します。
詳細を見る >Spotify 変換ソフト
Amazon Music Converter
お勧め人気製品
Spotify 関連記事
YouTube Music 関連記事
Amazon Music 関連記事
Apple Music 関連記事