Apple MusicをCDに焼く方法!Apple Musicの曲をCDに取り込むのは違法?
「iTunesでCDを作成しようとしても、『プレイリストからディスクを作成』のボタンがグレーアウトして選択できない」という質問をよく目にします。では、Apple Musicの曲は本当にCDに焼くことができるのでしょうか?
この記事では、Apple Musicの曲をCDに焼く具体的な方法と、Apple MusicからCDに取り込む行為が違法にあたるかどうかについて、詳しく解説します。
Apple Musicの楽曲にはDRM(著作権保護)がかけられているため、そのままの状態ではCDに書き込むことはできません。Apple Musicの曲をCDに焼くには、まず楽曲をダウンロードし、CDに対応するMP3形式などに変換したうえで書き込む必要があります。
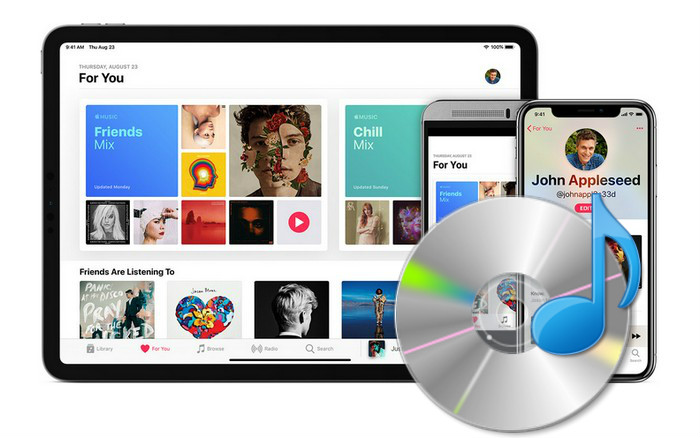
Apple MusicをCDに焼く手順1、Apple Musicの音楽をMP3形式に変換する
Apple Musicの曲をCDに焼いてCDプレーヤーで楽しみたい方には、MP3またはWAV形式への変換がおすすめです。これらの形式は汎用性が高く、ほとんどのCDプレーヤーで再生できます。Apple Musicの曲をCDに焼く際は、まず最初のステップとして、Apple Musicの楽曲をMP3形式に変換できるツールをインストールしましょう。
TunePat Apple Music Converterは、Apple Music専用の音楽録音ソフトです。iTunesアプリをインストールしなくても、Apple Musicの曲をMP3、AAC、WAV、FLACなどの一般的な音声形式に変換でき、CDへの書き込みにも対応しています。さらに、変換後のファイルには曲名、アーティスト、アルバム、リリース日、トラック番号などのタグ情報も保持されます。最大10倍速の高速変換に対応しており、音質と処理速度の両面で、一般的な録音ソフトよりも優れた性能を発揮します。
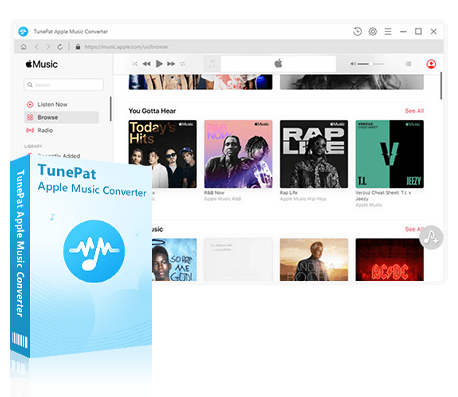
TunePat Apple Music Converter
以下は、TunePat Apple Music Converterを使って、Apple Musicの音楽をMP3形式に変換する操作手順です。
Step 1 上の「ダウンロード」ボタンをクリックし、TunePat Apple Music Converterをインストールして起動します。操作画面の上部で、「Apple Musicウェブプレーヤー」を選択します。すると、内蔵のWeb版Apple Musicが開きます。画面右上にある「サインイン」ボタンをクリックし、Apple IDでログインします。
ヒント:「iTunesアプリ」を利用して変換したい場合は、iTunesアプリからApple Musicでの曲をMP3に変換する方法をご覧ください。
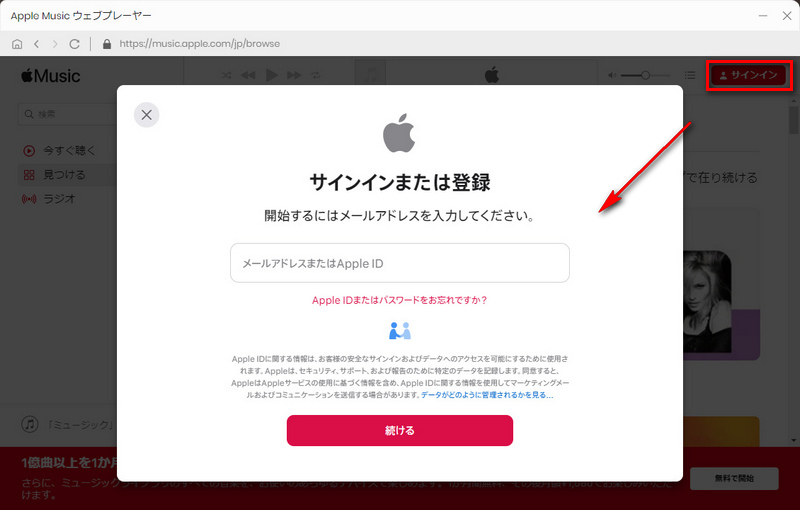
Step 2 画面左下にある歯車の形をした「設定」ボタンをクリックして、設定ウィンドウを開きます。設定画面では、出力形式を「MP3」、ビットレートを「320kbps」に設定します。
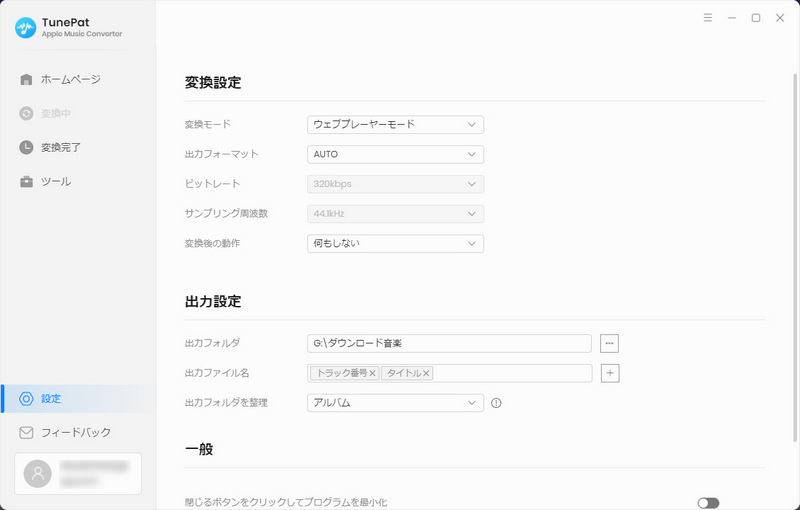
Step 3 CDに焼きたい曲や、アルバム、プレイリストを開き、右下にある音符のようなアイコンをクリックすれば、簡単に音楽を変換リストに追加できます。
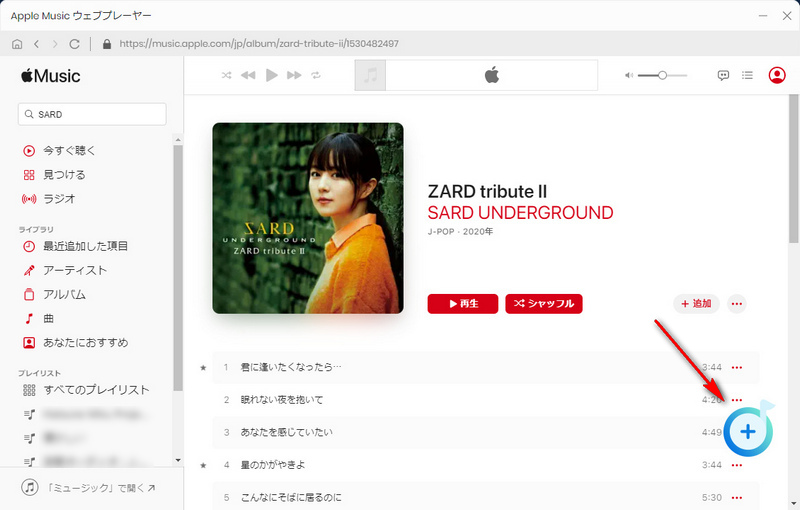
Step 4 ポップアップ画面内の「変換済みの曲を非表示」オプションをオンにすると、同じ曲を重複して変換するのを防ぐことができます。変換したい曲にチェックを入れたら、「変換」ボタンをクリックして処理を開始します。
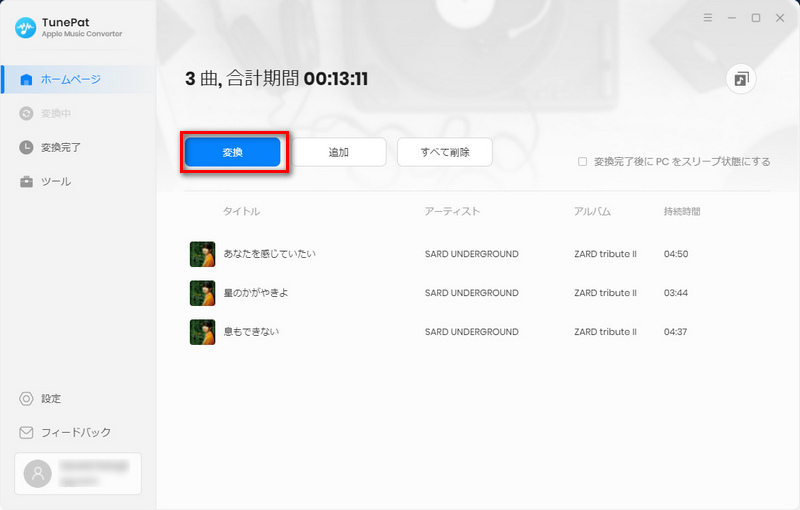
すると、Apple Musicの楽曲変換が自動的に始まります。数分待つと変換が完了します。変換後、左側の「変換完了」タブをクリックすると、変換履歴を確認できます。
※ご注意:変換後のApple Musicの楽曲は、あくまで個人で楽しむための使用に限られます。営利目的での無断利用や配布は禁じられています。
Apple MusicをCDに焼く手順2、変換済みのApple Music音楽をCDに焼く
Apple MusicをCDに書き込むには、主に「iTunes」「Windows Media Player」「Mac Finder」を利用する方法、または専用のCD書き込みソフトを使用する方法があります。以下では、それぞれの手順を詳しくご紹介しますので、ご自身に最も適した方法をお選びください。
Apple MusicをCDに焼くときの注意事項
「CDを焼く」とは、CD-RやCD-RWにデータを書き込む(コピーする)ことを指します。
- ・CD-R(Compact Disc Recordable):データを書き込めるのは一度きりで、書き込んだデータを消去することはできません。
- ・CD-RW(Compact Disc ReWritable):データを何度でも書き込んだり消去したりできますが、個別のファイルを選んで削除することはできません。
音楽の保存にはCD-RWを使う人も多いですが、重要なデータを長期間保存する場合はCD-Rの方が適しています。
方法1:TunePatを使って、Apple Musicの曲をCDに焼く
TunePat Apple Music Converterには、「CDに書き込む」という便利なツールが付属しています。Apple Musicの音楽をMP3形式に変換した後、直接このツールを利用すれば、変換済みのApple Music音楽をCDに焼くことができます。
Step 1 TunePat Apple Music Converterの左側で「ツール」タブを選択し、その中の「CDに書き込む」をクリックします。
Step 2 「+追加」ボタンをクリックしてローカルの音楽ファイルを追加した後、「書き込む」をクリックします。
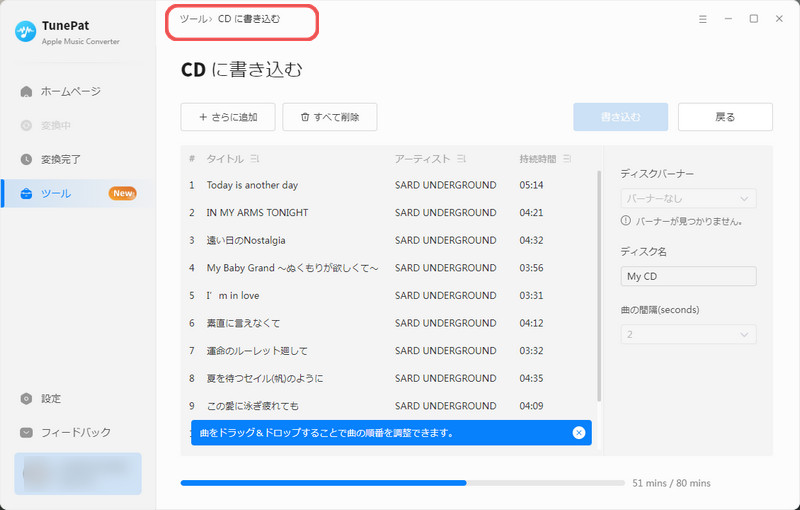
方法2:Windowsメディアプレイヤー従来版を使って、Apple Musicの曲をCDに焼く
「Windows Media Player Legacy」とは、Windows 11以降で「メディアプレーヤー」に置き換えられた、従来のバージョンのWindows Media Playerのことです。音楽や動画ファイルを再生できるほか、音楽CDの取り込みやプレイリスト作成などの機能を持っています。
Step 1 パソコンに音楽CDを挿入し、Windowsメディアプレイヤー従来版を開きます。ローカルファイルから変換済みのApple Musicの曲をドラッグしてWindowsメディアプレイヤー従来版に移動させます。
Step 2 曲の上で右クリックして、[追加] > [書き込みリスト]を選択します。
Step 3 右サイドパネルの「書き込みオプション」から「オーディオCD」を指定します。「書き込みの開始」をクリックすれば、CDの作成ができます。
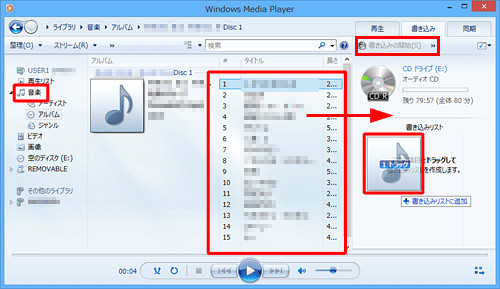
方法3:iTunesを使って、Apple Musicの曲をCDに焼く
「iTunes(アイチューンズ)」は、Apple(アップル)が開発した音楽・映画・Podcastなどを管理・再生・購入するためのソフトウェアです。現在、Windowsだけで利用可能です。iTunesを使って、Apple Musicの曲をCDに焼くなら、以下の操作方法をご参照ください。
Step 1 Windows PCでiTunesアプリを開き、左上のポップアップメニューから「ミュージック」を選択します。
Step 2 プレイリストを作成して曲を選択します。空のディスクを挿入し、「ファイル」メニューから「プレイリストからディスクを作成」を選択します。
Step 3 ディスクフォーマットを選んで「作成」をクリックします。作成には少し時間がかかりますが、進行状況バー横の「キャンセル」ボタンでいつでも停止できます。
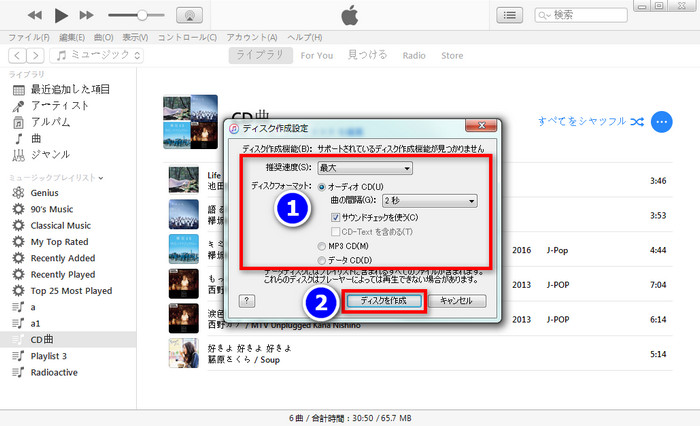
方法4:MacのFinderを使って、Apple Musicの曲をCDに焼く
Finderは、Macにおけるファイルやフォルダを管理するアプリケーションです。Windowsでいう「エクスプローラー」にあたる存在です。Macに標準搭載されている「Finder」を使えば、次の手順で簡単にCDを作成できます。
Step 1 空のCD-RまたはCD-RWをMacに挿入します。Finderが自動で開き、左サイドバーにCDが表示されます。
Step 2 CDに入れたい音楽データをドラッグして追加し、「ファイル」メニューを開きます。次に、「(CD名)のディスクを作成」をクリックすると、書き込みが開始されます。
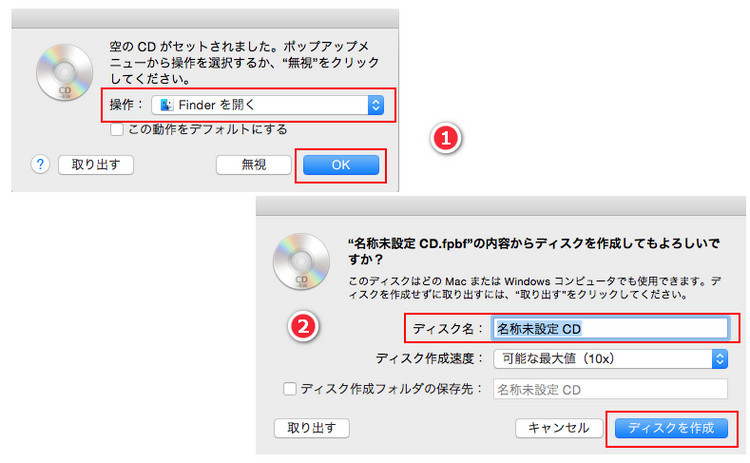
Apple MusicをCDに焼けないときの対処法
Apple Music音楽変換ソフトで曲をMP3形式に変換
Apple Musicの曲がストリーミング専用でDRM(著作権保護)がかかっているため、そのままでは直接CDに焼くことはできません。TunePat Apple Music Converterなどの音楽変換ソフトを利用してApple Musicの音楽MP3形式に変換した後、CDに焼けます。
CD書き込みのためにパソコンの動作環境を整える
複数のアプリや常駐ソフトが動作していると、CDの書き込みが途中で中断されることがあります。Apple MusicをCDに焼けない場合は、他のアプリや常駐ソフトを終了し、スクリーンセーバーを解除したうえで、書き込み速度を低めに設定してください。これらの対策を行うことで、スムーズにCDを書き込むことができます。
Apple MusicをCDに焼くことに関するよくある質問
Apple MusicをCDに焼くのは違法ですか?
Apple MusicをCDに焼く行為自体は違法ではありません。ただし、CDに焼いたApple Musicの曲は、私的な利用にのみ使用できます。商用利用や、他人に配布することは違法となる可能性があります。
パソコンなしでiPhoneからCDに焼く方法はありますか?
パソコンなしでiPhoneから直接CDに書き込む方法はありません。CDに音楽を書き込むには、必ずパソコンを使用して音楽ファイルをCDに焼く必要があります。TunePat Apple Music Converterを使えば、Apple Musicの音楽をMP3形式に変換し、CDに焼くことが簡単に実現します。
iTunesで買った曲をCDに焼けますか?
はい、iTunesで購入した楽曲はCDに焼くことができます。ただし、デジタル著作権管理(DRM)によって保護されている場合、一部の楽曲はCDに焼けないことがありますのでご注意ください。
コンビニでApple MusicをCDに焼くことはできますか?
残念ながら、コンビニではデータをCDに焼くサービスは基本的に行っていません。ただし、写真専門店などでは対応している場合もあります。料金やサービス内容は店舗によって異なるため、事前に確認するのがおすすめです。
MacのApple MusicでCDを取り込む方法は?
まず、CDをMacに挿入し、Apple Musicアプリを開きます。左サイドバーにCD名が表示され、クリックしてCD内の曲を確認できます。次に、メニューから Apple Music > 設定 > ファイル > CDの取り込み設定 で形式や音質を調整します。最後に、CDの曲一覧の上部にある「CDを取り込む」ボタンをクリックして取り込みが始まります。取り込みが完了すると、曲がライブラリに追加されます。
まとめ
以上が、Apple MusicをCDに焼く方法です。これらの手順を活用すれば、変換したApple Musicの楽曲をCDに焼き、車のカーステレオで再生することはもちろん、iPod・ウォークマン・Androidなど、さまざまなデバイスでもオフラインで楽しむことができます。
Apple Musicの曲をCDに焼いて車で聴きたい方や、自分だけの音楽コレクションを作りたい方は、ぜひTunePat Apple Music Converterをお試しください。


 無料で試用
無料で試用
 無料で試用
無料で試用