

Apple Music Converter を購入
 ホーム > Apple Music 変換ソフト > Apple Music iPhone 着信音
ホーム > Apple Music 変換ソフト > Apple Music iPhone 着信音
ご存じのように、Apple Music に登録したら、無料で三か月のサービスを体験できます。すべてのプレミアムサービスも利用できます。「一億曲以上を広告なしでストリーミング。好きな曲をどれでもダウンロード。オフラインでも曲を再生」というキャッチフレーズから見てもわかるように、曲の豊富さと使い勝手の良さで大勢のお客様を魅了しています。
しかし、好きな音楽を聴いて、iPhone の着信音として設定したいと思うときは、なかなかできないです。または、ほかのブランドの MP3 は言うまでもなく、Apple 社自身の iPod Nano、iPod Shuffle、iPod Classic なども Apple Music の再生をサポートしていないです。パソコンでは iTunes 以外のプレイヤーでの再生もサポートしていません。なぜなら、Apple Music のすべての曲は暗号化された AAC オーディオストリームを含む MP4 コンテナファイルであるため、ダウンロードしたとしても、ほかのデバイスの再生ができないということです。

では、こちらで Apple Music を普通の MP3 フォーマットに変換・ダウンロードできるソフト「Apple Music Conveter」と MP3 形式の音楽を iPhone 着信音のファイル形式 M4R に変換して iPhone に転送できるソフト「Syncios iPhone 着信音メーカー」をご紹介します。
Apple Music が Apple 社なりの配信サービスとして、独自のフォーマットになり、その中の音楽を iPhone の着信音として設定したいなら、事前によく使われる音声フォーマット(MP3 か FLAC)に変換しておく必要があります。Apple Music を MP3 ファイルに変換するには、一番簡単なのは専門な変換ソフトを利用することです。つぎは、特別な音楽変換ソフト-Apple Music Converter を使って、Apple Music の変換を行っています。まずは、Apple Music Converter の主な機能を読んでください。
関連記事:Amazon Music での曲を CD に書き込む方法
関連記事:Spotify で配信されている曲を CD に書き込む
関連記事:Apple Music で好きな曲を CD に書き込む
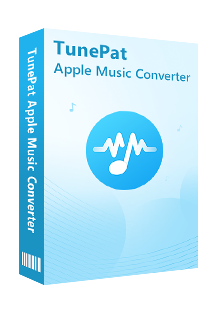
Apple Music Converter とは、TunePat 社なりの技術を実施し、Apple ID にログインすれば、Apple Music から音楽や、プレイリストをダウンロードし、MP3、AAC、WAV、FLAC、AIFF に高品質のまま変換できるソフトです。(詳細を見る)
 Apple Music で聴ける音楽をダウンロードして永久に保存します。
Apple Music で聴ける音楽をダウンロードして永久に保存します。 曲名、アーティスト、アルバムなど自動的にタグ付けします。
曲名、アーティスト、アルバムなど自動的にタグ付けします。 劣化せず!100%オリジナル音質を保存可能です。
劣化せず!100%オリジナル音質を保存可能です。 最新な Windows と Mac OS に完全対応、iTunes かミュージックアプリもインストール不要です。
最新な Windows と Mac OS に完全対応、iTunes かミュージックアプリもインストール不要です。 ウィルス/アドウェアなし!100%安全と安心
ウィルス/アドウェアなし!100%安全と安心以下、Apple Music Converter を使って、Apple Music から音楽を MP3 にダウンロードする方法を解説します。
Step 1まずは、上記のダウンロードボタンをクリックして、Windows 版、または Mac 版のApple Music Converter をお使いの Windows パソコン/ Mac にダウンロード・インストールします。
インストールして、起動すると、ソフトのメイン画面とWeb 版Apple Musicプレイヤーの画面が表示されます。右上隅にある「サインイン」ボタンをクリックして、Apple ID でサインインします。
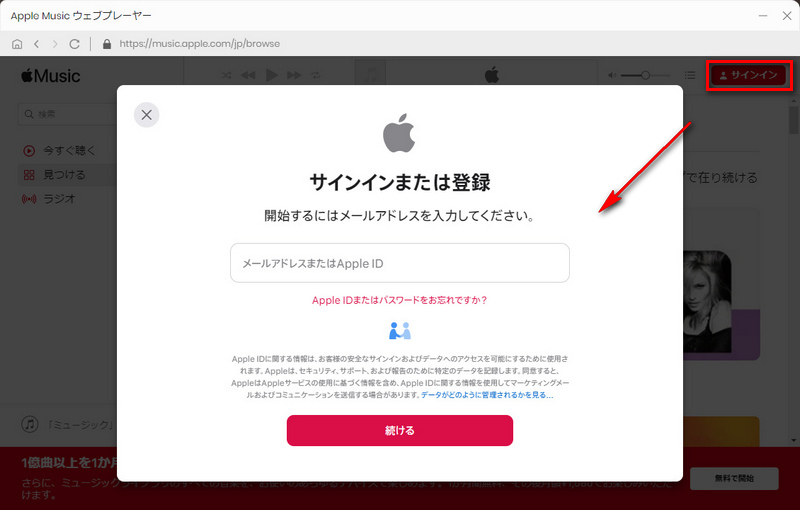
Step 2サインイン後、メイン画面の左下にある歯車ボタンをクリックし、設定画面が開きます。
設定画面で、出力形式を「MP3」に選択し、出力品質を「320kbps」に選択します。「出力フォルダを整理」というオプションで、出力した曲をアーティストか、アルバムなどの順に保存することを選択できます。そのほか、出力フォルダと出力ファイル名の組み合わせも変更できます。
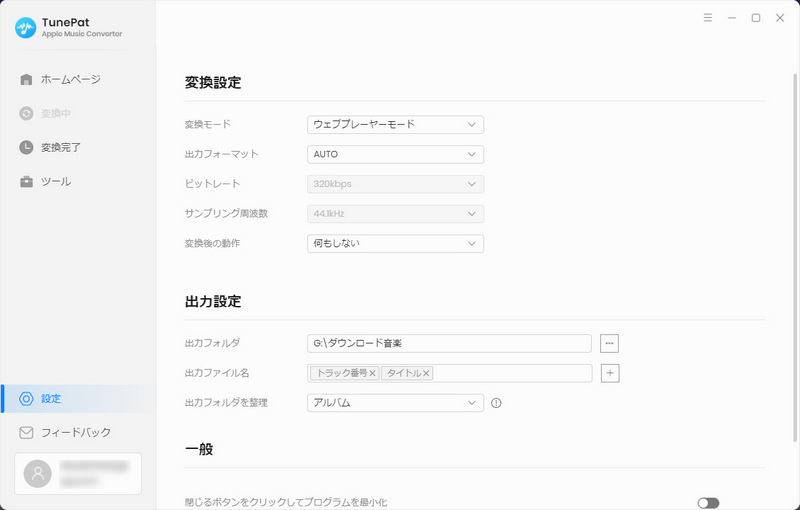
注:変換モードについて、ウェブプレーヤーモード以外に、「iTunes レコード」もあります。変換モードを切り替える方法について、公式の操作ページにご参照ください → TunePat Apple Music Converter のマニュアル
Step 3Apple Music ウェブプレーヤーで変換したい曲や、アルバム、プレイリストを開いてから、右側にある音符のようなアイコンをクリックすれば、簡単に曲やプレイリストなどを変換リストに追加できます。
ヒント:曲や、アルバム、プレイリストをまず選定しないと、音符のようなアイコンはグレーのまま、クリックできない状態を保ちます。
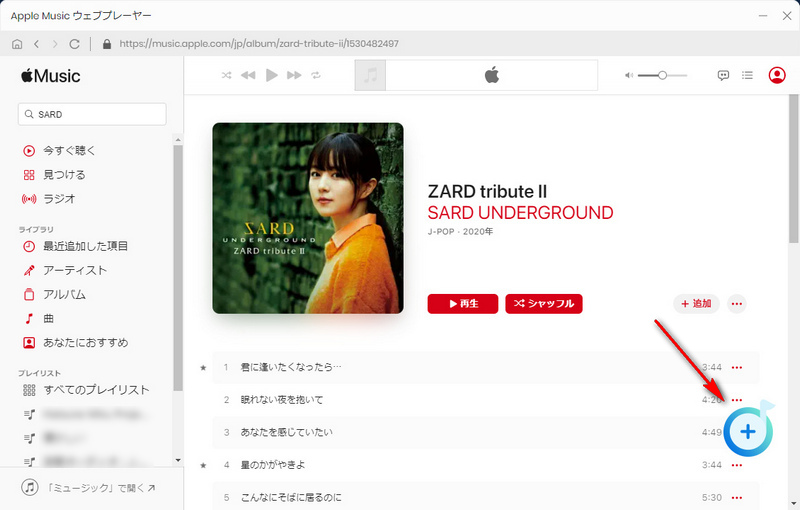
Step 4ポップアップ画面の「変換された曲を非表示」オプションをオンにすることで、重複変換を回避することができます。変換しようとする音楽をチェックして、「追加」ボタンをクリックしてから、変換を開始します。
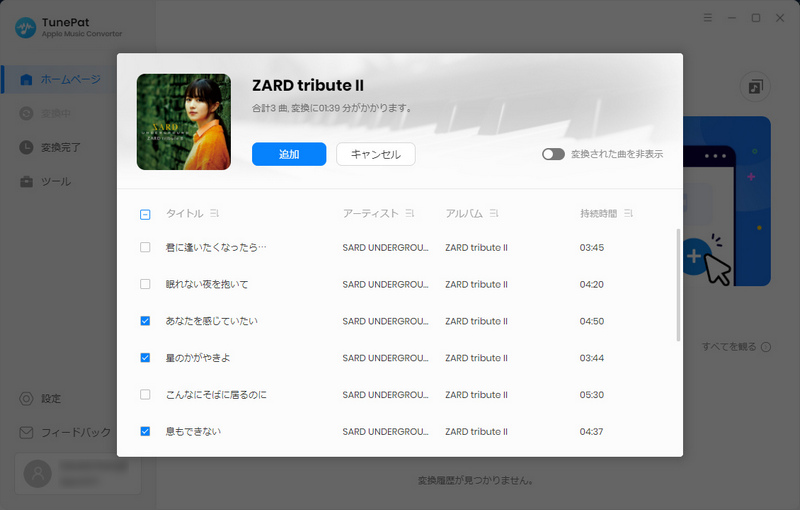
すると、Apple Music の音楽変換が自動的に行われます。しばらく待つと変換が完了されます。変換完了後、左の変換完了をクリックすれば、変換履歴を確認できます。
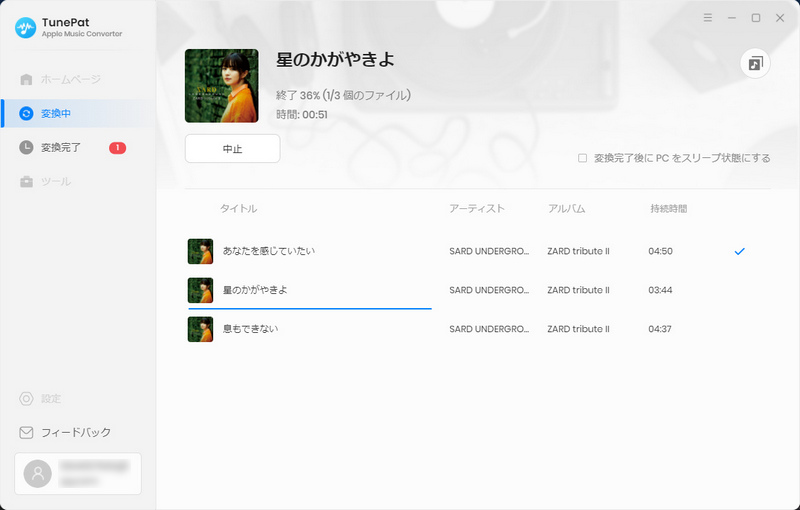
Syncios iPhone 着信音メーカーは無料ソフトで、Android 、iOS 端末と PC の間でのデータ移行だけでなく、豊富なツール・キットも搭載していて、スマホの着信音の作成も簡単にできます。
それで最後の操作部分に入ります。以下の作業を行えば、先ほど MP3 形式として保存された音楽は iPhone に転送され、着信音として設定できます。
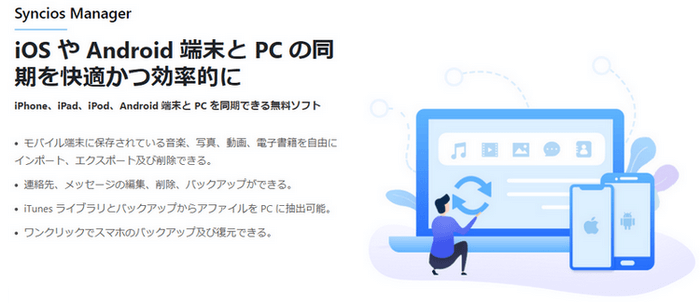
Step 1Syncios iPhone 着信音メーカーを製品ページからダウンロード・インストールします。
Step 2iPhone を USB ケーブルで PC と接続すると、自動的に iPhone が認識されます。
Step 3トップメニューバーの一番右の「ツール・キット」 > 」「着信音作成」 の順にクリックします。
Step 4ポップアップ画面から右上の「デバイスから選択」をクリックして、変換された Apple Music の曲を選択します。
Step 5着信音の開始時刻と仕上げ時刻(停止点)を設定してから、「デバイスにインポート」 選択します。すると、設定されたファイルが M4R 形式に変換され、iPhone に転送されます。
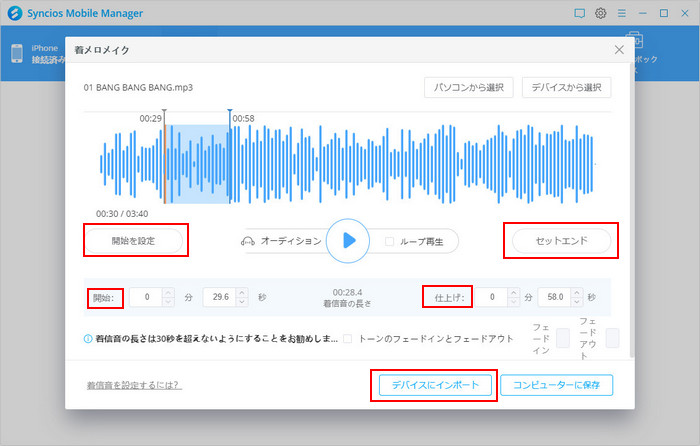
Step 1iPhone で、「設定」 > 「サウンドと触覚」の順に選択します。
Step 2「サウンドとバイブレーションのパターン」(または「サウンド」)セクションで、転送された Amazon Music の音楽ファイルををタップします。
Step 3着信音に設定したい曲をタップして聴いてみて、新しいサウンドとして設定します。
これで、Apple Music の音楽を iPhone の着信音に設定できました。
操作手順をいろいろ書いていましたけど、実に操作してみると、何回もクリックしたら好きな着信音を作成できます。それ以外、iPhone の着信音のみならず、上記の方法で PC にダウンロード・保存した Apple Music の音楽を Android スマホに入れて、 Android 着信音に設定することも簡単にできます。そして、PCにダウンロード・保存した Apple Music の音楽は iPod Nano、iPod Shuffle、iPod Classic などのほかのプレイヤーでも再生できるようになります。
ほかに、変換後の Apple Music を USB メモリにコピーするか CD に焼けば、Apple Music から退会しても、好きな曲をオフラインで再生できます。Apple Music の音源を MP3 ファイルにして保存したい方は、ぜひ Apple Music Converter をお試し下さい。
ヒント:本記事で紹介された Apple Music Converter はシェアウェアですが、無料体験ができます。ただし、無料体験版には、一度に3曲しか変換できないという変換曲数の制限と、曲ごと1分しか変換できないという変換時間の制限があります。体験版と製品版は機能が全く同じであるため、体験版で動作を確認後、気に入れば、購入ができます。月額たったの1,980円!さらにお得な年間プラン(7,980円/年)もご用意しています。

Spotify Converter は、Spotify のための MP3 ダウンロード、変換ソフトです。Spotify 無料会員か有料 Premium 会員かを問わず、Spotify から好きな曲、アルバム、プレイリストを簡単に MP3、AAC、WAV、FLAC などのよく使われる音声ファイルフォーマットに変換して保存可能です。曲のタグ情報も保存します。
詳細を見る >Apple Music 変換ソフト
Spotify Converter
お勧め人気製品
Apple Music 記事
Amazon Music 記事
Spotify 関連記事