

TunePat Apple Music Converter
 ホーム > Apple Music 変換ソフト > Apple Music MP3 変換
ホーム > Apple Music 変換ソフト > Apple Music MP3 変換
人気音楽ストリーミングサービス Apple Music (アップルミュージック)は、Appleミュージックの会員に向け、1億曲と30,000プレイリスト以上が広告なしで聴き放題のサービスを提供しています。さらに、好きな曲をダウンロードして、お使いのパソコン(Mac・Windows)とスマホに保存する機能を搭載しています。
Apple Music の曲をダウンロードしておけば、ギガ不足や電波の中断を心配することなく、曲をオフラインで自由に再生できます。ここでは、Apple Music から曲をパソコン(Mac・Windows)とスマホにダウンロードして保存する方法をご紹介していきます。Apple Music のダウンロードとオフライン再生について一緒に見ていきましょう!
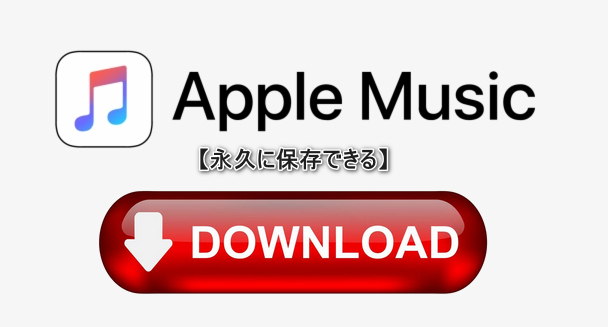
1、通信量を気にせず、通勤・通学中でも好きな Apple Music を聴けます。
2、電波の通じない圏外の場所でも、通信圏外でも好きな音質で聞けます。
3、ダウンロード数が無制限で、曲の歌詞表示も対応します。
1、たくさんの Apple Music 曲をダウンロードしてしまうと、端末の容量を圧迫します。
2、ダウンロードした曲が Apple Music アプリで再生しかありません。
3、Apple Music の月額有料会員を解約すると、このままでダウンロードした楽曲は全て聴けなくなってしまいます。
音楽をライブラリに追加した後でデバイスにダウンロードしておけば、オフラインでも聴けます。お使いのデバイスに応じて、詳しい操作手順を説明します。
Step 1、iPhone、iPad、Android で Apple Music App を開きます。
Step 2、曲名を検索して、「+追加」をクリックして、曲、アルバム、またはプレイリストをライブラリに追加します。
Step 3、Apple Music から追加した曲、アルバム、プレイリストを長押しします。
Step 4、「ダウンロード」をタップします。
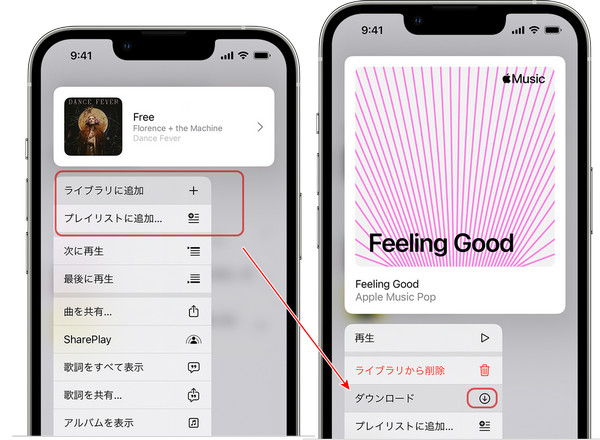
Step 1、Mac や Windows で Apple Music App またはまたは iTunes を開きます。
Step 2、「+追加」をクリックして、曲、アルバム、またはプレイリストをライブラリに追加します。
Step 3、Mac では、曲またはアルバムの横にあるダウンロードボタン![]() をクリックします。Windows パソコンでは、曲またはアルバムの横にあるダウンロードボタン
をクリックします。Windows パソコンでは、曲またはアルバムの横にあるダウンロードボタン をクリックします。
をクリックします。
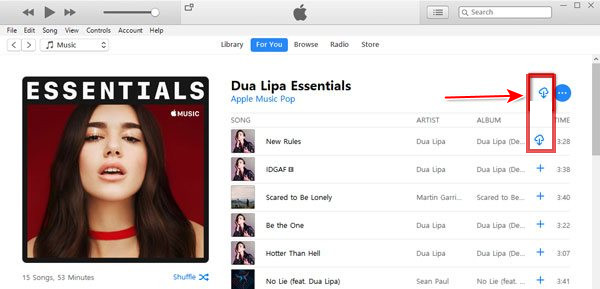
Apple Music で楽曲をダウンロードできないときの対処方法について、以下のことを参考にしてみてください。
1、端末と、Apple Music アプリの OS が最新の状態になっているか確認します。
2、「ライブラリを同期」をオンにします。Apple Music を利用するいずれかのデバイスで「ライブラリを同期」がオフになっている場合、ダウンロードできないことがあります。
3、Wi-Fi やモバイル通信の通信状況を確認します。
4、専門な Apple Music ダウンロードツールを使って、曲をダウンロードします。
Apple Music アプリで曲をダウンロードダウできますが、いったん解約したらすべてが聴けません。Apple Music の音楽を永久に保存して、いつでも自由に楽しむには、専用な Apple Music ダウンロードソフトを使う必要があります。
一番お勧めしたいのは専門的な音楽変換ソフトは、「TunePat Apple Music Converter」です。このソフトをつかって、簡単に Apple Music の曲を普通の MP3、AAC、WAV、FLAC、AIFF、ALAC ファイルに変換できます。
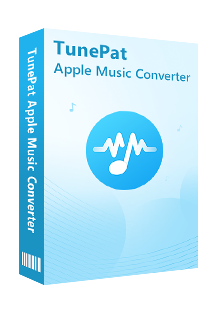
TunePat Apple Music Converter は、プロな Apple Music MP3 変換ソフトであり、Apple Music のウェブプレーヤーを内蔵しているので、iTunes をインストールする必要がありません。(詳細を見る)
 Apple Music の音楽を汎用性が高い MP3、AAC、WAV、FLAC へ変換可能です。
Apple Music の音楽を汎用性が高い MP3、AAC、WAV、FLAC へ変換可能です。 タイトル、アーティスト、アルバム等のIDタグ情報を保存します。
タイトル、アーティスト、アルバム等のIDタグ情報を保存します。 劣化せず!100%オリジナル音質を保存可能です。
劣化せず!100%オリジナル音質を保存可能です。 最新な Windows と Mac OS に完全対応します。
最新な Windows と Mac OS に完全対応します。 ウィルス/アドウェアなし!100%安全と安心
ウィルス/アドウェアなし!100%安全と安心以下、TunePat Apple Music Converter を使って、Apple Music から音楽をダウンロードして永久に保存する方法を解説します。
Step 1上記のダウンロードボタンをクリックして、Windows 版の TunePat Apple Music Converter をお使いの Windows パソコンにダウンロードし、インストールします。
インストールして、起動すると、ソフトのメイン画面と内蔵した Web 版 Apple Music が表示されます。右上の「サインイン」をクリックして、Apple ID でサインインします。
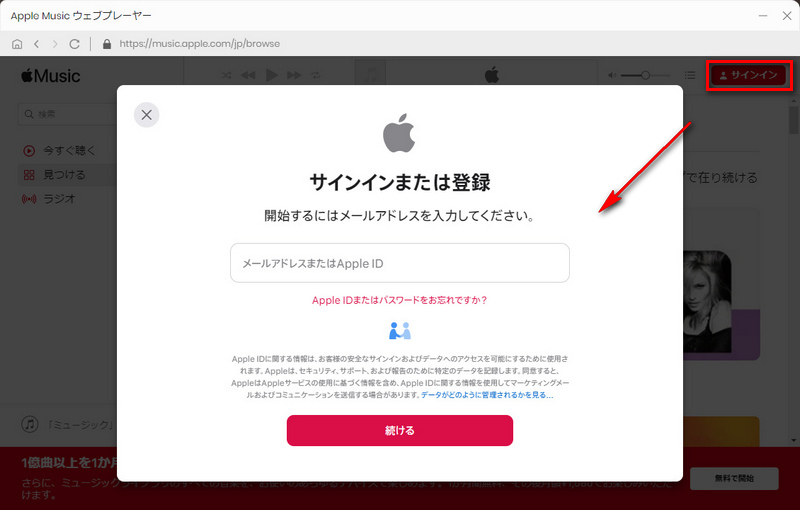
Step 2出力形式を設定します。メイン画面の左下にある歯車ボタンをクリックして、設定ウィンドウ開きます。
設定オプションで、出力形式を「MP3」に選択し、出力品質を「320kbps」に選択します。出力フォルダを整理というオプションで、出力した曲をアーティストや、アルバムなどの順に保存することを選択できます。ほかに、出力フォルダも変更できます。
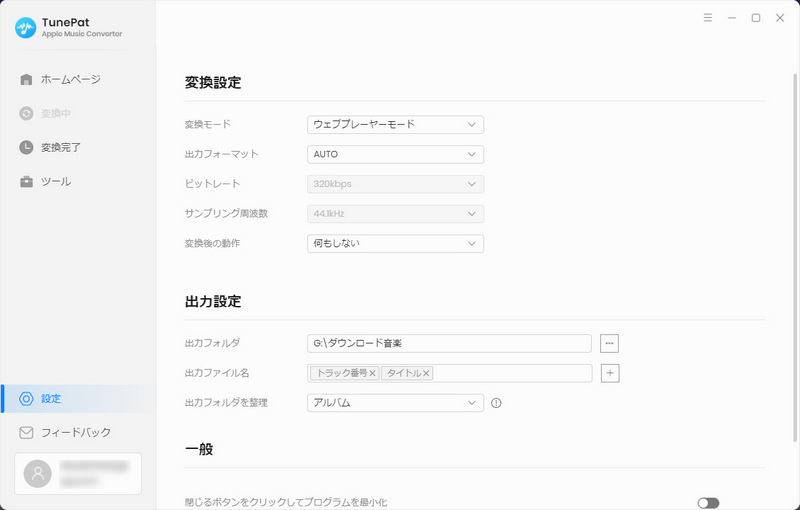
注:変換モードについて、ウェブプレーヤーモード以外に、「iTunes レコード」もあります。変換モードを切り替える方法について、公式の操作ページにご参照ください → TunePat Apple Music Converter の使い方
Step 3Apple Music ウェブプレーヤーでプレイリストを開く、もしくは検索ボックスで曲名を入力して検索します。右側にある音符のようなアイコンをクリックすれば、簡単に音楽を変換リストに追加できます。
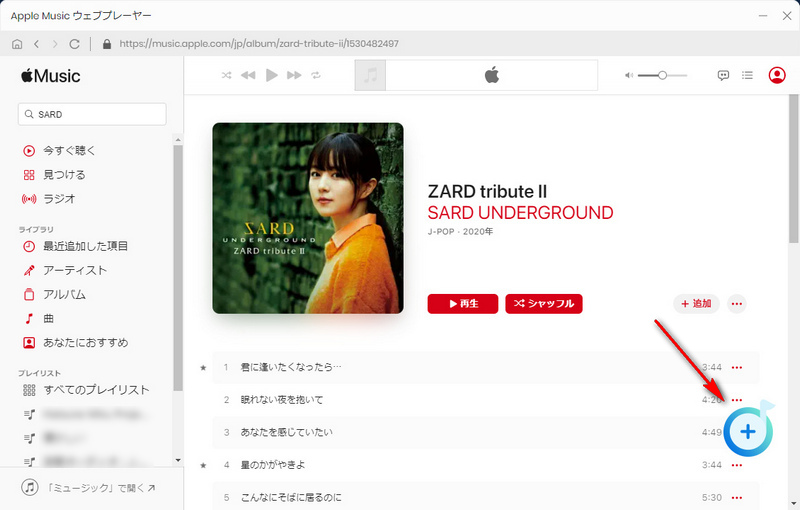
Step 4ポップアップ画面の「変換された曲を非表示」オプションをオンにすることで、重複変換を回避することができます。変換しようとする音楽をチェックして、「追加」ボタンをクリックしてから、Apple Music の音楽から MP3 への変換が始まります。
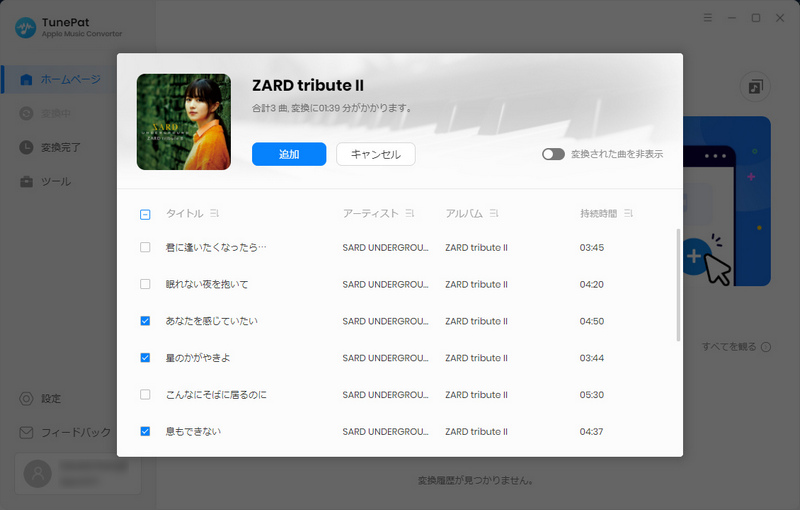
すると、Apple Music の音楽変換が自動的に行われます。しばらく待つと変換が完了されます。変換完了後、左の変換完了をクリックすれば、Apple Music の音楽の変換履歴を確認できます。そのほか、出力ファルダを開けて、変換済みの Apple Music 曲を再生して、音質をチェックできます。
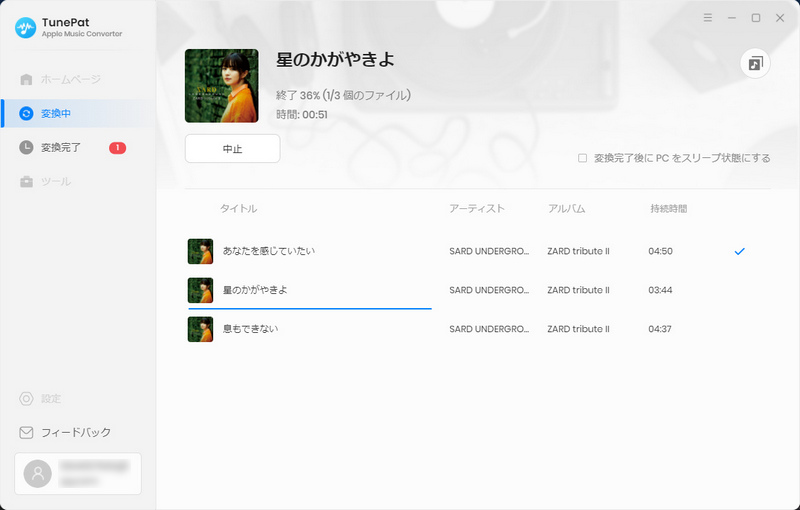
以上は、Apple Music から曲をパソコン(Mac・Windows)とスマホにダウンロードして保存する方法です。
Apple Music 会員登録したたら、Apple Music アプリか iTunes 経由で、曲、プレイリスト、アルバムを簡単にダウンロードできます。しかし、インターネット接続状況が悪いことやスマホの容量不足などの原因によって、Apple Music の音楽をダウンロードできない場合があります。こういう場合、専用な Apple Music 音楽ダウンロードソフト TunePat Apple Music Converter をお試し下さい。TunePat Apple Music Converter を活用すれば、Apple Music の曲をローカル音声ファイルにして、簡単にPCに保存できます。そして、無料ユーザと有料会員を問わず、Apple Music の音楽を永久に保存でき、自由に楽しめます。無料体験版でソフトの機能を試用できますので、操作ガイドに従って使ってみてください。
ヒント:本記事で紹介された TunePat Apple Music Converter はシェアウェアですが、無料体験ができます。
Amazon Music Unlimited と Prime Music、Amazon Music HD の音楽を MP3 に変換したい?TunePat Amazon Music Converter を利用してください。AAC、FLAC、WAV、AIFF、ALAC などよくある音声ファイルフォーマットにも対応します。

Spotify Converter は、Spotify のための MP3 ダウンロード、変換ソフトです。Spotify 無料会員か有料 Premium 会員かを問わず、Spotify から好きな曲、アルバム、プレイリストを簡単に MP3、AAC、WAV、FLAC などのよく使われる音声ファイルフォーマットに変換して保存可能です。曲のタグ情報も保存します。
詳細を見る >Apple Music 変換ソフト
Spotify Converter
お勧め人気製品
Apple Music 記事
Amazon Music 記事
Spotify 関連記事