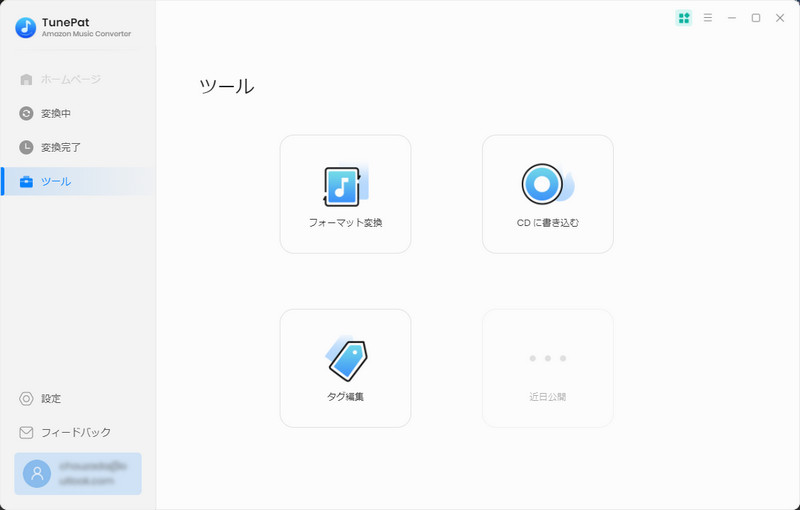TunePat Amazon Music Converter は、効率的かつ高音質な音楽ダウンロードソフトです。これ一本を使えば、Amazon Music Unlimited と Amazon Prime Music での音楽や、プレイリストを 高音質でダウンロード保存できます。MP3、AAC、WAV、FLAC、AIFF 、ALAC などよく使われる音声ファイルフォーマットに変換可能です。さらに、アーティスト、アルバム、アートワークなど曲のタグ情報もそのまま保持します。これで、Amazon Music での曲をウォークマン、iPod、MP3 プレイヤー、PSP、Android などでいつでもどこでも制限なしで楽しめます。
TunePat Amazon Music Converter はシェアウェアですが、無料体験ができます。ただし、無料体験版には、曲ごと1分しか変換できないという変換時間の制限があります。無料体験で、動作を確認した上、気に入れば購入ができます。製品版を購入した後、無料体験版から製品登録を行えば、1分の時間制限を解除でき、製品版の全機能をご利用いただけます。
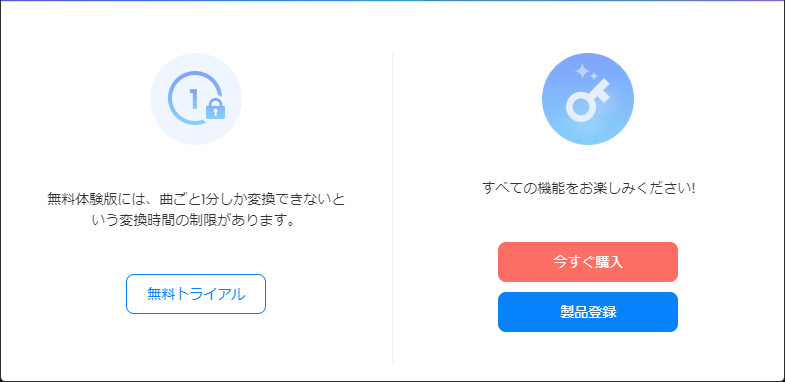
 ここをクリックして、最新バージョンの TunePat Amazon Music Converter を PC にダウンロードしてください。
ここをクリックして、最新バージョンの TunePat Amazon Music Converter を PC にダウンロードしてください。
上記のダウンロードリンクをクリックして、TunePat Amazon Music Converter を PC にダウンロードしてインストールした後、起動します。すると、TunePat Amazon Music Converter のメイン画面が表示されます。
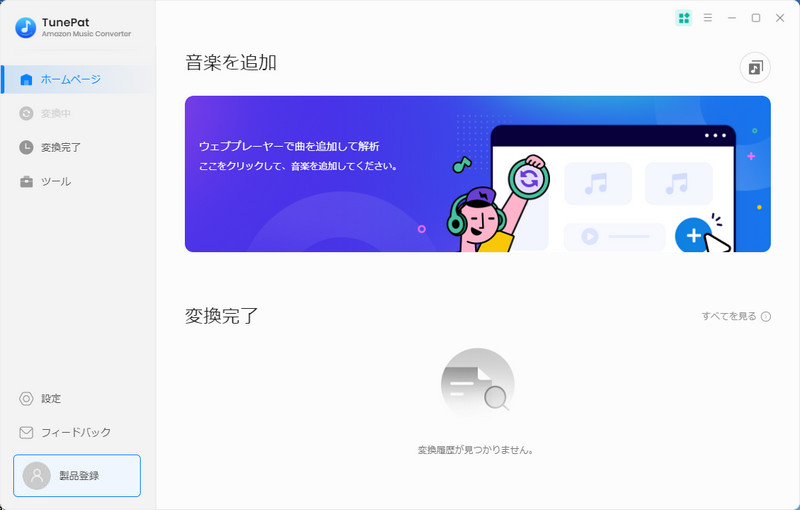
Step1TunePat Amazon Music Converter のメイン操作画面の右上部にある![]() メニューボタンをクリックして、「製品登録」 を選択します。
メニューボタンをクリックして、「製品登録」 を選択します。
Step2ポップアップしてきた登録画面で、購入メールアドレスとサブスクリプションキーをそれぞれ「メールアドレス」と「ライセンスキー」という項目にコピー & ペーストします。右下の「製品登録」をクリックすれば、登録が完了しました。「OK」ボタンをクリックして、これで製品版の全機能を制限なしでご利用いただくことができます。
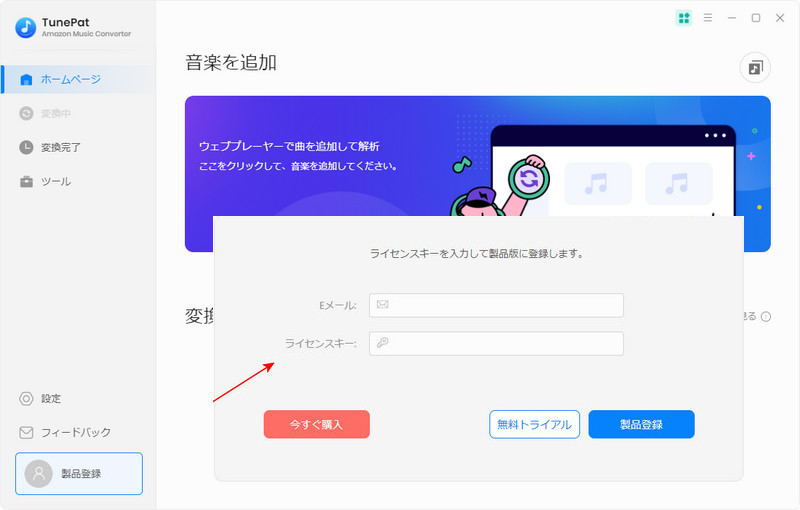
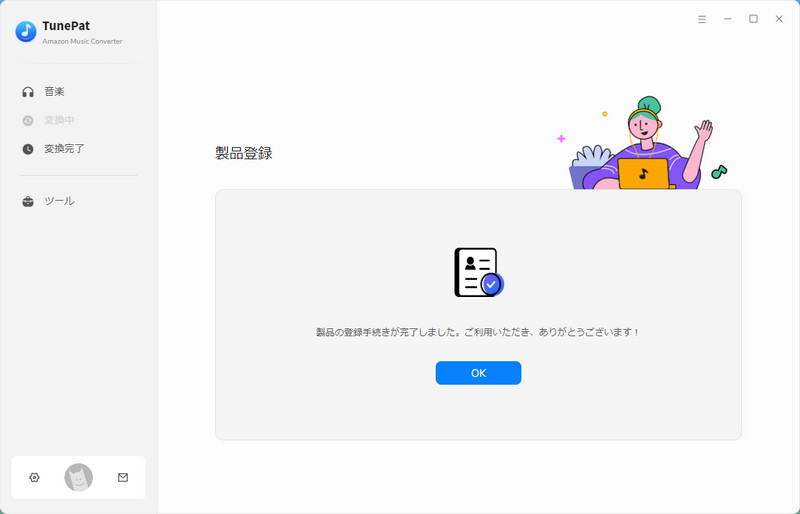
サブスクリプションであるため、ライセンスの有効期限が切れると自動的に更新されます。その際、新しいライセンスキーが発行されます。登録画面を開いて、「更新・変更」 を選択してください。ポップアップ画面に新しいライセンスキーを貼り付けて登録すれば完了です。
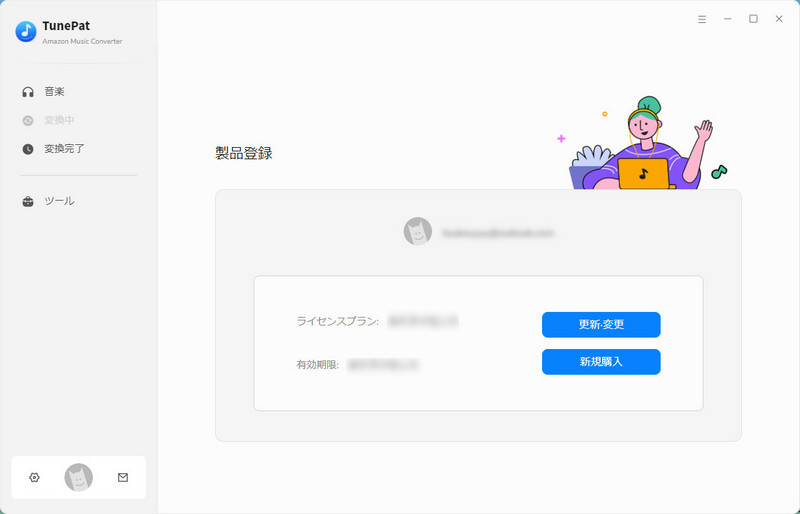
ご注意:正しく登録するために、登録情報の前後にスペースが入っていないことを確認してください。
TunePat Amazon Music Converter は、Amazon Music アプリからの音源を録音するか、Web 版 Amazon Music から音源を録音するという2つの方法を提供しています。デフォルトとして、Web 版 Amazon Music から音源を録音するモードを設定します。
TunePat Amazon Music Converter のメイン操作画面の右上部には、「アプリから変換」と「ウェブプレーヤーを開く」という2つのボタンがあります。Web 版 Amazon Music から音楽を録音する場合、Amazon Music アプリのインストールは必要ありません。もしアプリから変換したいなら、Amazon Music アプリのインストールは必要となります。自分のニーズに応じて、ご希望の方法を選択してください。
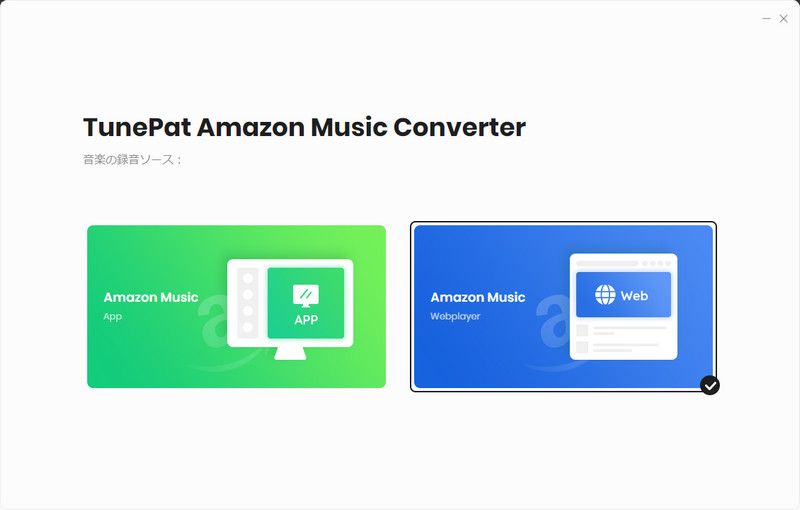
Step1変換する前、出力オプションを設定します。左下にある歯車のようなアイコンをクリックして、設定ウィンドウを開きます。変換モード、出力形式と出力フォルダを設定できます。さらに、出力ファイル名もカスタマイズできます。また、「出力フォルダを整理」を選択すると、出力した曲をプレイリストの順に整理して保存できます。
*高音質を追求する場合は、AUTO または FLAC、WAV、AIFF、ALAC などを選択してください。AUTO を選択すると、出力は音源と同じフォーマットとパラメータで自動的に設定されます。
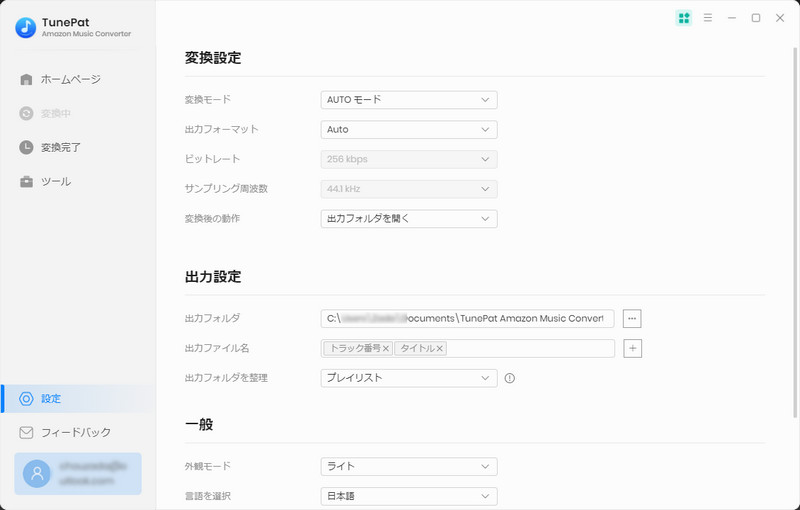
Step2真ん中にある「追加」ボタンをクリックしてください。すると、Web 版 Amazon Music がポップアップ表示されます。ここで、Amazon Music のアカウントをログインしてください。
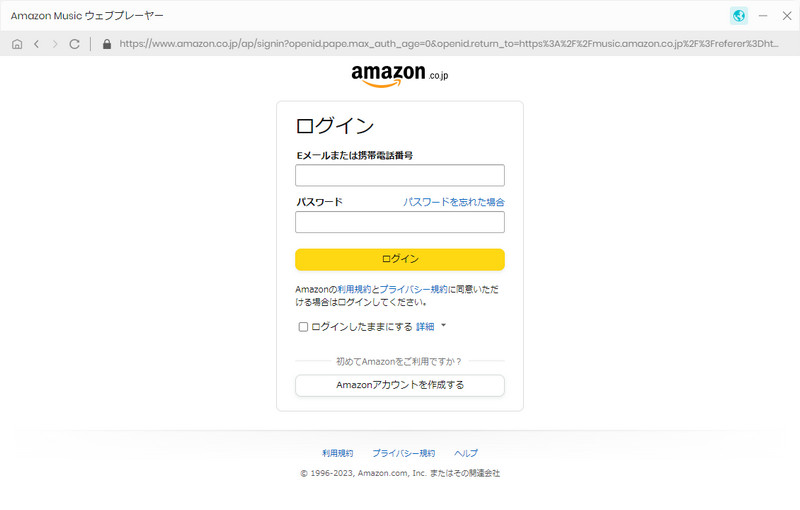
Step3Amazon Music の WebPlayer で保存したい曲、アルバムやプレイリストを検索して、開きます。
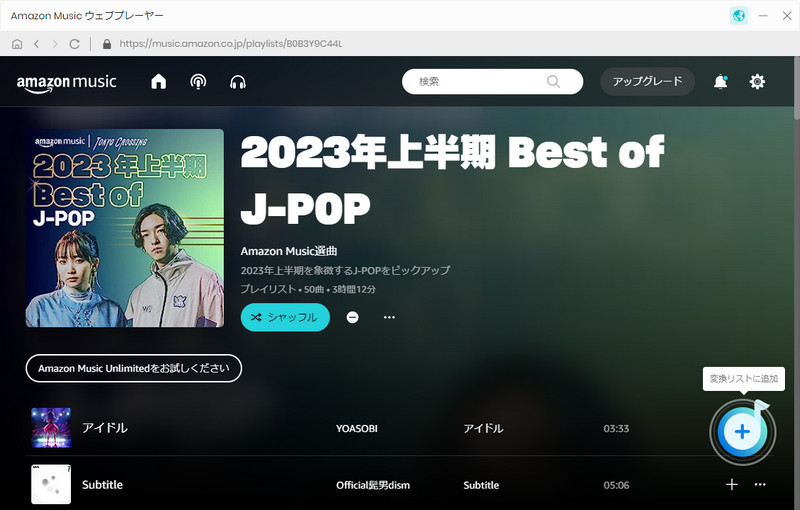
Step4右側にある音楽の追加ボタン![]() をクリックしたら、アルバムや、プレイリストの全体が解析され、リストされます。デフォルトとして、全ての曲が選択されますが、変換したい曲をだけチックすることも可能です。
をクリックしたら、アルバムや、プレイリストの全体が解析され、リストされます。デフォルトとして、全ての曲が選択されますが、変換したい曲をだけチックすることも可能です。
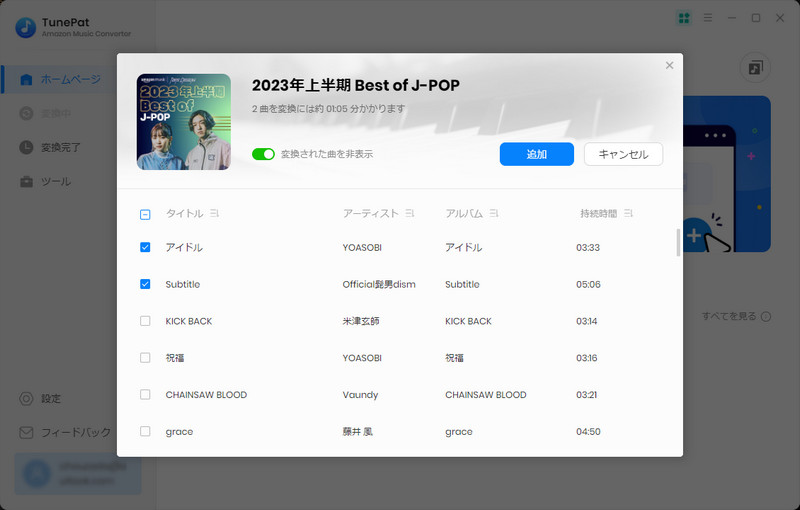
Step5「変換」をクリックして、変換が開始されます。変換スピードが非常に速いので、変換が完了まで、しばらくお待ちください。
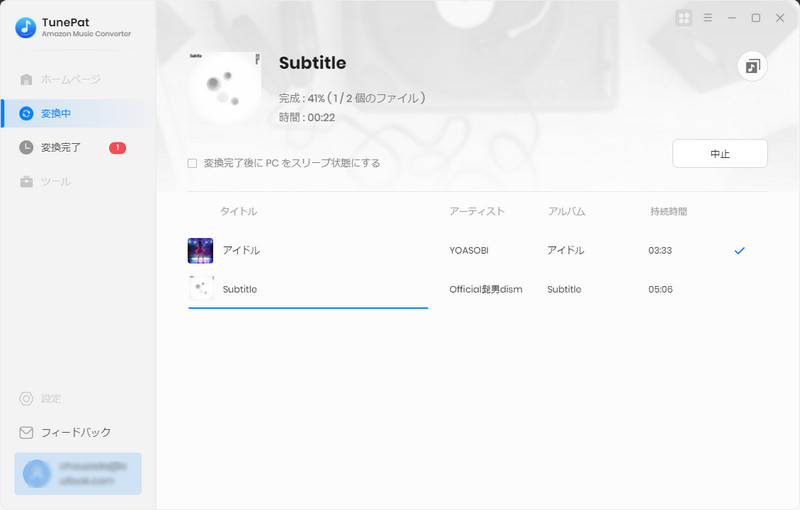
Step6変換が完了した後、左の「変換完了」をクリックして変換履歴を確認できます。変換した後の曲をクリックすればオフライン再生できます。右のフォルダのアイコンをクリックして、保存先を開いて、ディスクに保存された音楽ファイルが見えます。
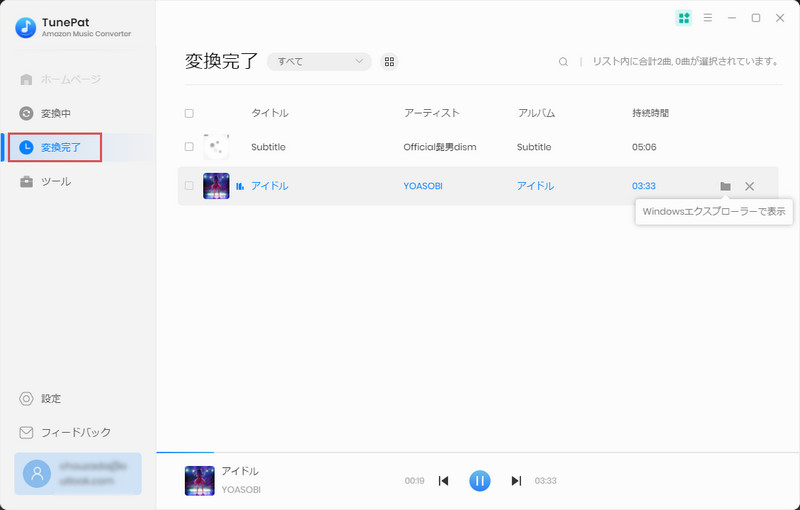
音楽の録音ソースを「Amazon Music アプリ」に選択する場合、TunePat Amazon Music Converter を実行すると、Amazon Music アプリが自動的に起動されます。うまく変換するには、Amazon Music アプリにログインしておく必要があります。
Step1変換する前、出力オプションを設定します。画面の左下にある歯車のようなアイコンをクリックして、設定ウィンドウを開きます。変換モード、出力形式と出力フォルダを設定できます。さらに、出力ファイル名もカスタマイズできます。また、「出力フォルダを整理」を選択すると、出力した曲をプレイリストの順に整理して保存できます。ここでは、
*高音質を追求する場合は、AUTO または FLAC、WAV、AIFF、ALAC などを選択してください。AUTO を選択すると、出力は音源と同じフォーマットとパラメータで自動的に設定されます。
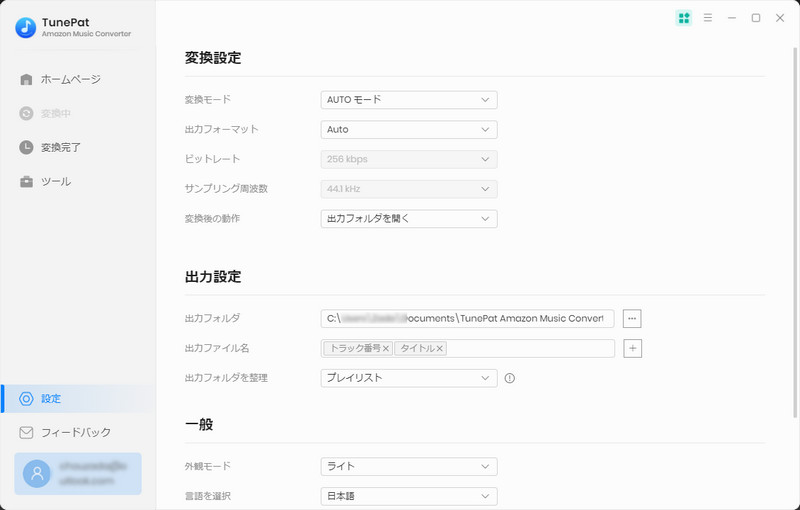
Step2左側の「音楽」をクリックして、ホームページに戻ります。「アプリから変換」をクリックして、Amazon Music アプリが自動的に起動されます。
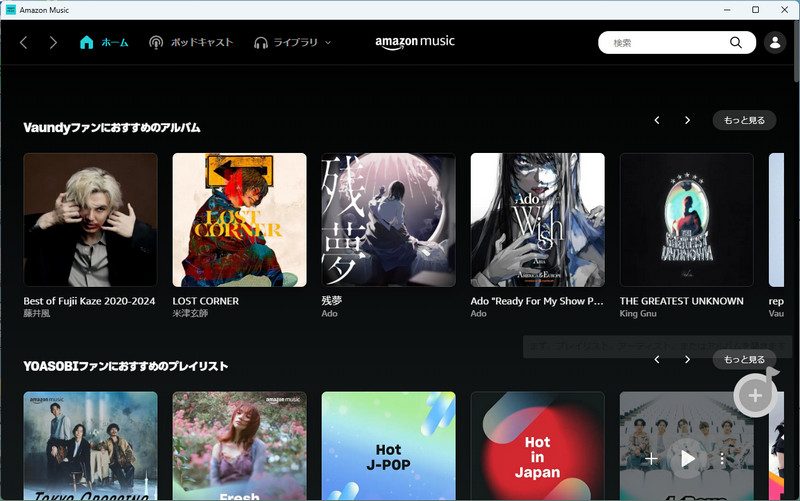
Step3変換したい曲または、アルバム、プレイリストを Amazon Musicアプリから検索して、開きます。
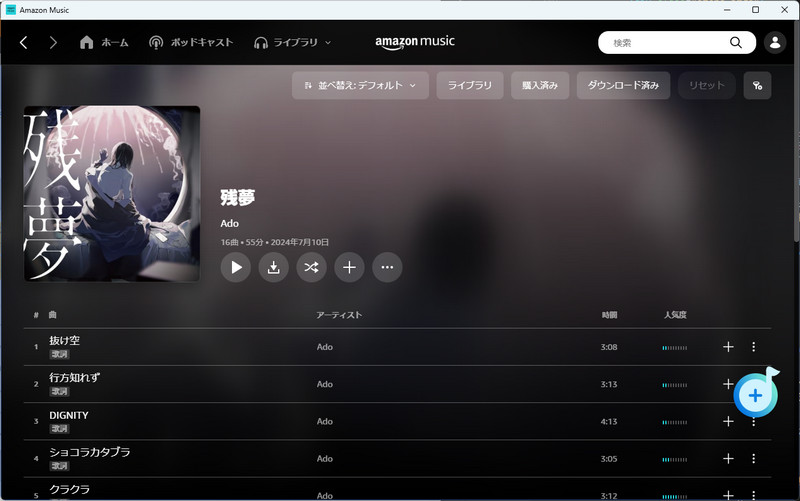
Step4右側にある音楽の追加ボタン![]() をクリックしたら、アルバムや、プレイリストの全体が解析され、リストされます。デフォルトとして、全ての曲が選択されますが、変換したい曲をだけチックすることも可能です。
をクリックしたら、アルバムや、プレイリストの全体が解析され、リストされます。デフォルトとして、全ての曲が選択されますが、変換したい曲をだけチックすることも可能です。
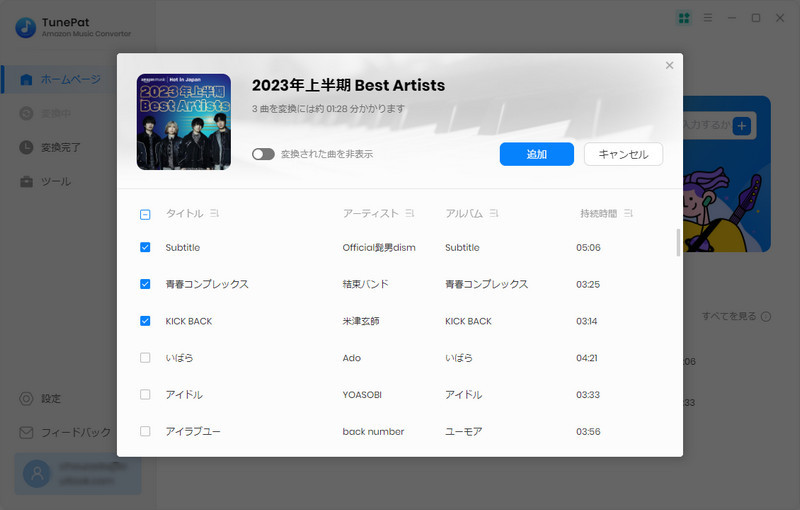
Step5「変換」をクリックして、変換が開始されます。変換スピードが非常に速いので、変換が完了まで、しばらくお待ちください。
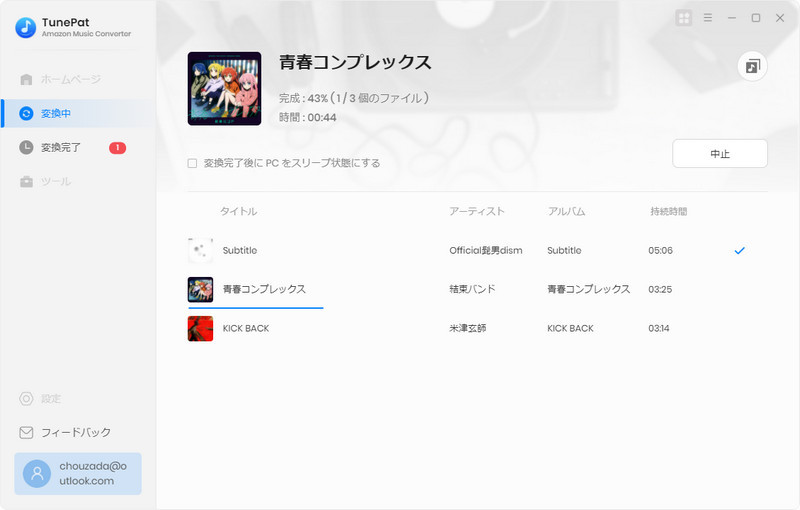
Step6変換が完了した後、左の「変換完了」をクリックして変換履歴を確認できます。変換した後の曲をクリックすればオフライン再生できます。右のフォルダのアイコンをクリックして、保存先を開いて、ディスクに保存された音楽ファイルが見えます。
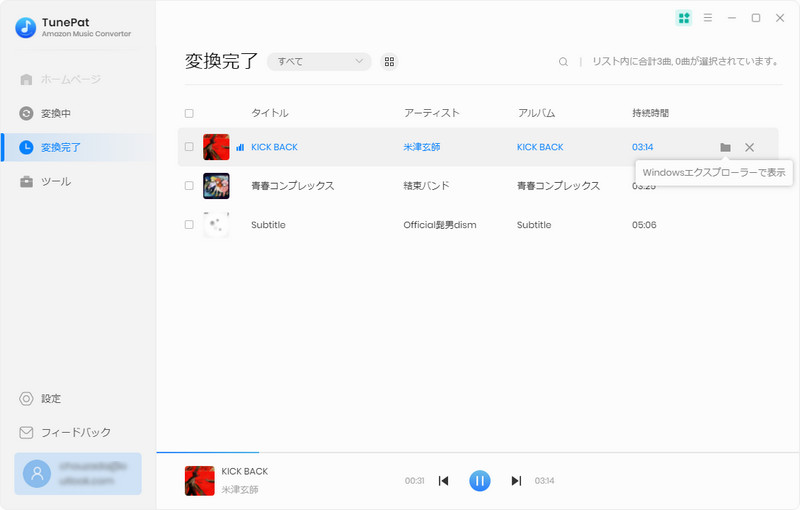
TunePat Amazon Music Converter は、便利なツールを備えており、CDに書き込む、タグを編集するなどの機能に対応しています。