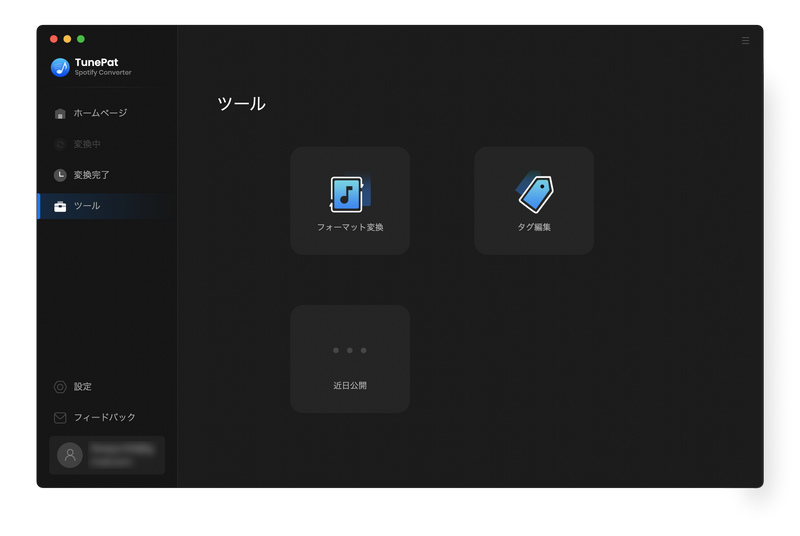TunePat Spotify Converter の Mac 版は、Mac 向け最高の Spotify MP3 変換ソフトです。Spotify アプリをインストール不要で、Spotify での音楽、アルバム、プレイリストを 10 倍速でダウンロード保存できます。そして、MP3、AAC、WAV、FLAC、AIFF 、ALAC などよく使われる音声ファイルフォーマットに変換できます。さらに、変換後、アーティスト、アルバム、トラック番号など曲のタグ情報もそのまま保持します。これ一本を使えば、Spotify プレミアム登録なしでも、Spotify で好きな曲をお好きにダウンロード保存し、いつでもどこでも制限なしで楽しめます。
TunePat Spotify Converter(Mac版)の操作方法は、Windows 版とほぼ同じです。最新の使い方はこちらをご覧ください。
TunePat Spotify Converter はシェアウェアですが、無料体験ができます。ただし、無料体験版には、曲ごと1分しか変換できないという変換時間の制限があります。無料体験で、動作を確認した上、気に入れば購入ができます。製品版を購入した後、無料体験版から製品登録を行えば、1分の時間制限を解除でき、製品版の全機能をご利用いただけます。
 ここをクリックして、最新バージョンの TunePat Spotify Converter を Mac にダウンロードしてください。
ここをクリックして、最新バージョンの TunePat Spotify Converter を Mac にダウンロードしてください。
Step1TunePat Spotify Converter Mac 版のメイン操作画面の左下の「製品登録」 をクリックして、登録画面を開きます。
Step2登録画面で、購入メールアドレスとサブスクリプションキーをそれぞれ「E メール」欄と「ライセンスキー」欄にコピー & ペーストします。「製品登録」ボタンをクリックすれば、登録が完了しました。これで、製品版の全機能を利用することができるようになりました。
サブスクリプションであるため、ライセンスの有効期限が切れると自動的に更新されます。その際、新しいライセンスキーが発行されます。登録画面を開いて、「更新·変更」 を選択してください。ポップアップ画面に新しいライセンスキーを貼り付けて登録すれば完了です。
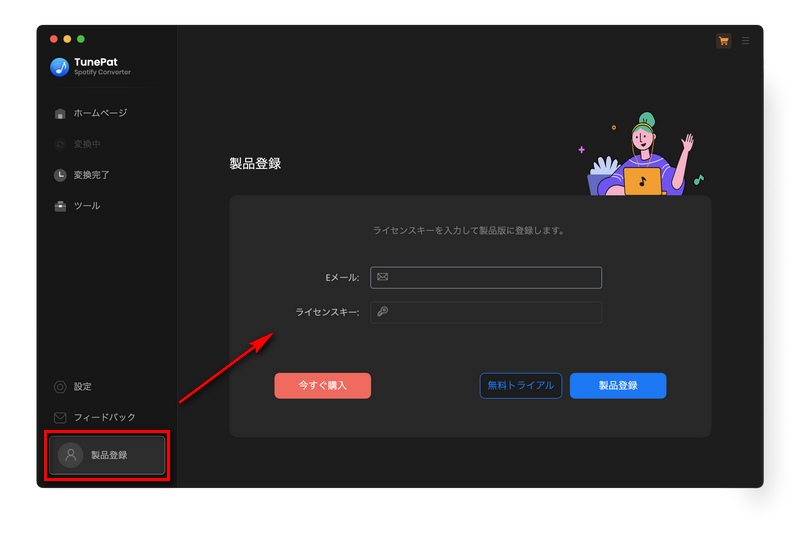
ご注意:正しく登録するために、登録情報の前後にスペースが入っていないことを確認してください。
Step1ソフトのメイン画面の上に「Spotify アプリ」が表示する場合は、そこをクリックして、「Spotify ウェブプレーヤー」をクリックして、選択します。「Spotify ウェブプレーヤー」が表示する場合は変換モードを変更する必要がありません。「Spotify アプリ」が最大1倍速しか対応していませんので、「Spotify ウェブプレーヤー」をお勧めします。
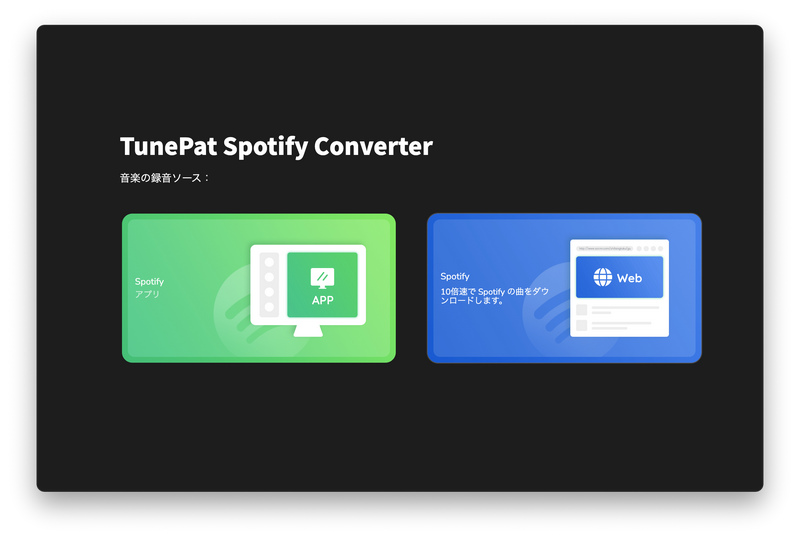
Step2TunePat Spotify Converter Mac 版を実行後、メイン画面とウェブプレーヤーの画面が表示されます。メイン画面の左下の設定クリックして、設定画面に入ります。設定で、出力形式を MP3、AAC、FLAC、WAV、AIFF、ALAC から一つを選択できます。出力品質を高音質の 256kbps に選択できます。さらに、「出力フォルダを整理」で、出力した曲をアーティスト、アルバムの順に保存することも実現できます。
ヒント:出力形式を「Auto」に選択する場合、TunePat Spotify Converter は、もっと速いスピードで変換を済ませます。
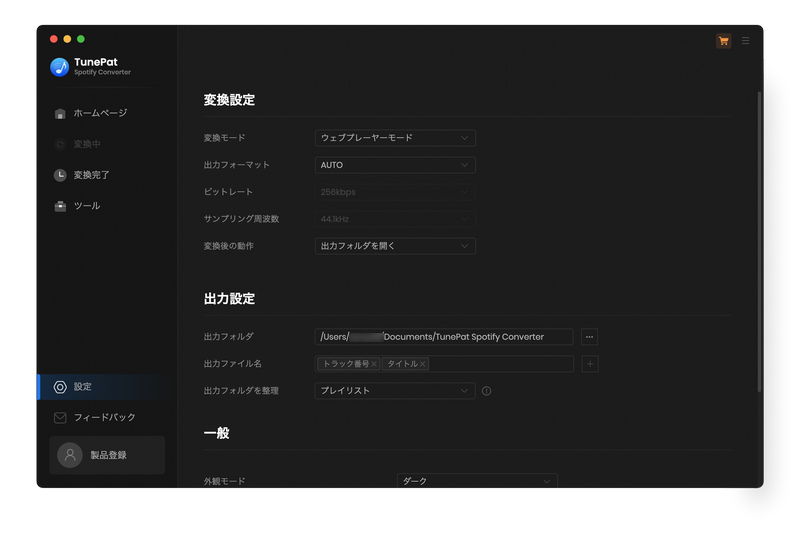
Step3ウェブプレーヤーの画面で、ガイドに従って、Spotify アカウントでログインします。
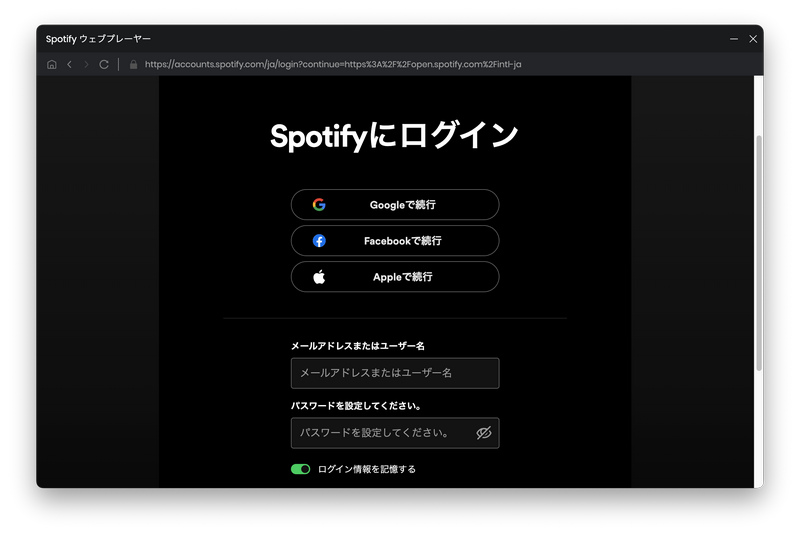
Step4ログインしたら、変換したいトラック、アルバム、プレイリストを探して開き、右側にある音楽の追加ボタン![]() をクリックします。
をクリックします。
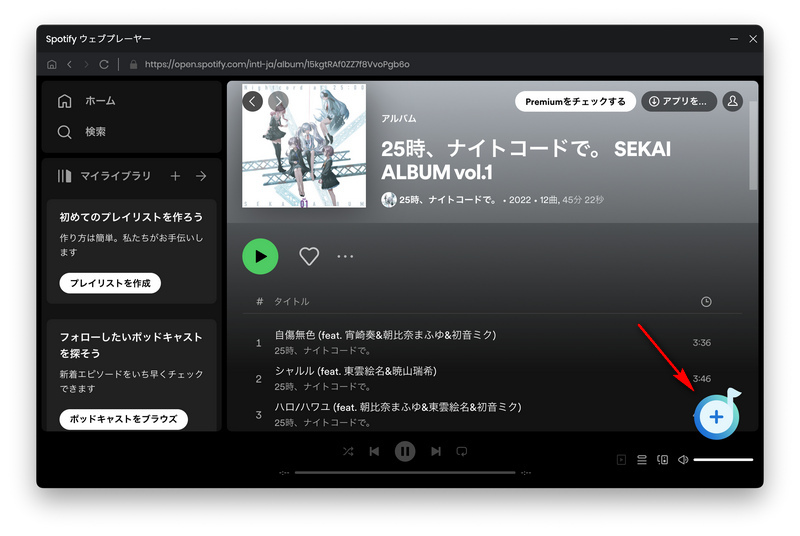
Step5すると、プレイリストの全体が読み込まれ、メイン画面にリストされます。デフォルトとして、全ての曲が選択されますが、ここでは、変換したい曲を個々にチックすることも可能です。さらに、「変換された曲を非表示」をオンにすると、変換された曲は追加リストから消えます。重複変換を回避することができます。
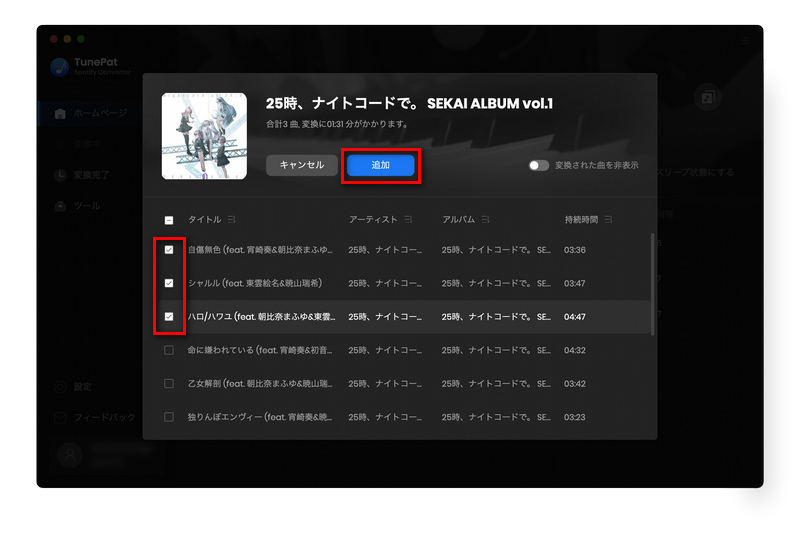
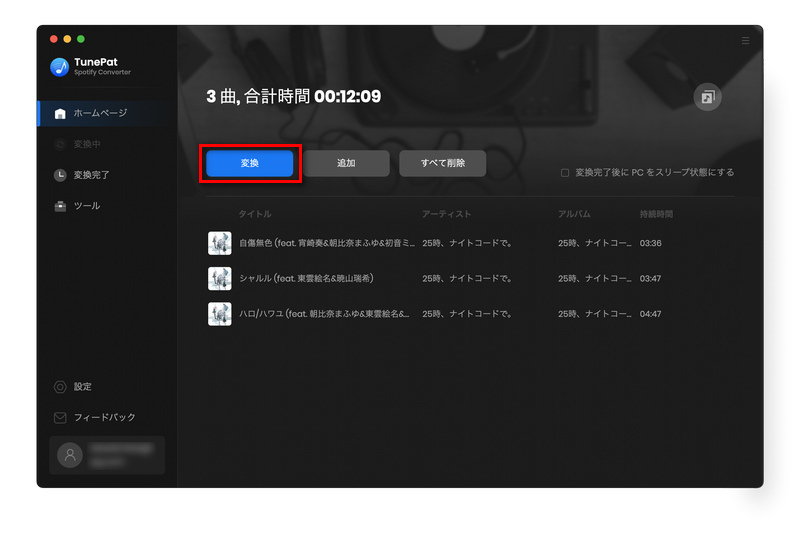
Step6変換リストに追加したら、青い「変換」ボタンをクリックして、変換を開始します。変換スピードが非常に速いので、変換が完了まで、しばらく待ちましょう。
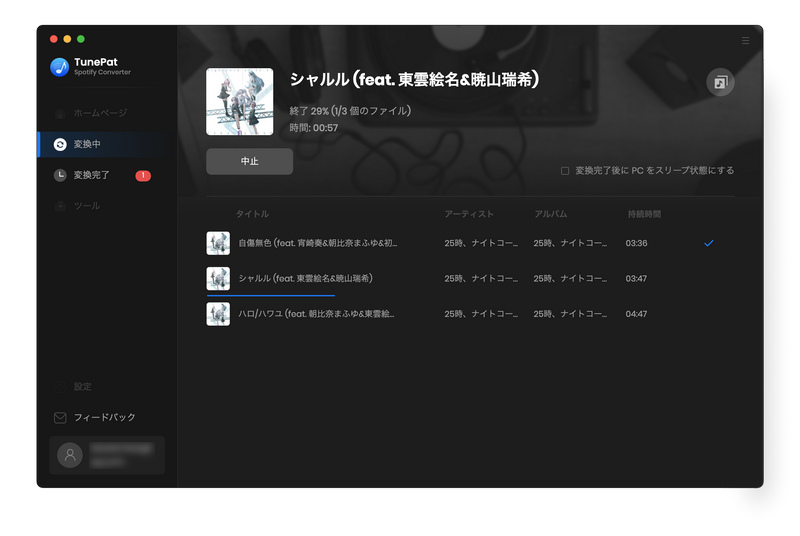
Step7変換が完了した後、左の「変換完了」をクリックして変換履歴を確認できます。さらに、曲をクリックすると変換された曲をオフライン再生できます。
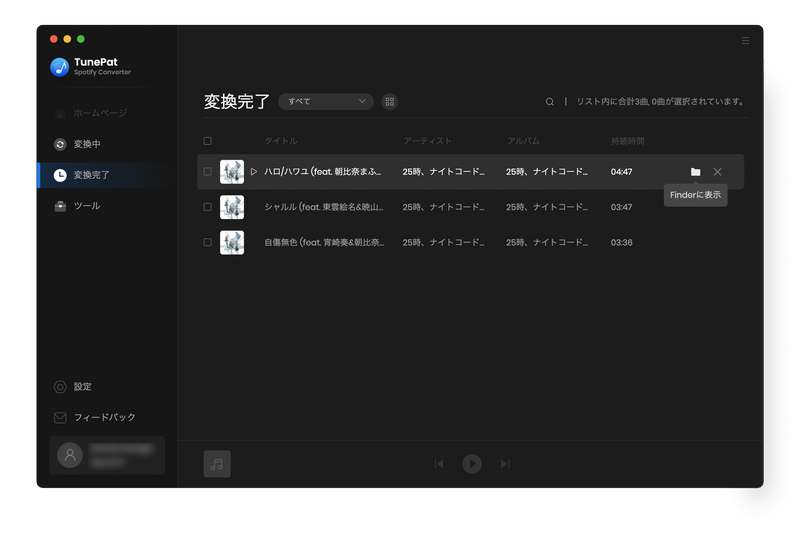
メイン画面の左の「ツール」をクリックして、二つのツールが見えます。これを通して、保存された音楽ファイルの形式を変換したり、タグ情報を編集したりすることができます。