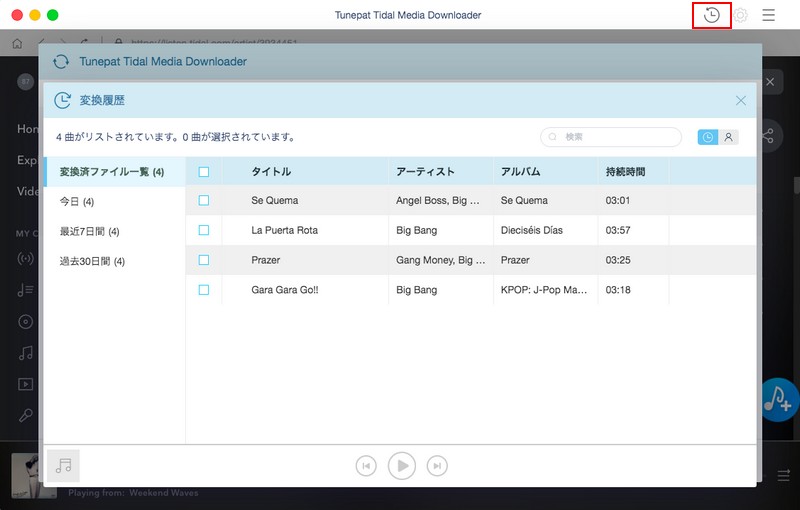TunePat Tidal Media Downloader Mac は、Mac ユーザーに設計された専用の TIDAL 音楽ダウンロードソフトです。これ一本を使えば、TIDAL から好きな曲、プレイリスト、アルバムを MP3、AAC、WAV、FLAC、AIFF 、ALAC などにダウンロードできます。オリジナル音源と同じ Hi-Fi 高音質の音声ファイルを取得できまるだけではなく、変換後、ID タグ情報、例えば、曲名、アルバム、アーティスト、アートカバーなどもすべて保持できます。これ一本を持つと、無料で存分に TIDAL の音楽を聴くことを実現できます。
TunePat Tidal Media Downloader(Mac版)の操作方法は、Windows 版とほぼ同じです。最新の使い方はこちらをご覧ください。
TunePat Tidal Media Downloader はシェアウェアですが、無料体験ができます。ただし、無料体験版には、一度に3曲しか変換できないという変換曲数の制限と、曲ごと1分しか変換できないという変換時間の制限があります。無料体験で、動作を確認した上、気に入れば購入ができます。製品版を購入した後、無料体験版から製品登録を行えば、3曲のみの曲数制限と1分の時間制限を解除でき、製品版の全機能をご利用いただけます。
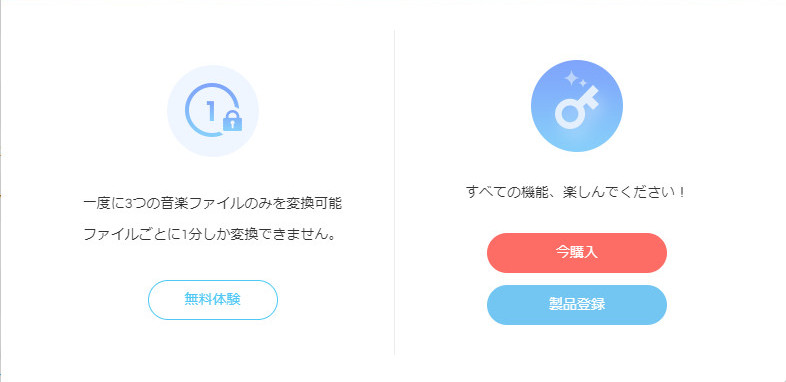
 ここをクリックして、最新バージョンの TunePat Tidal Media Downloader を Mac にダウンロードしてください。
ここをクリックして、最新バージョンの TunePat Tidal Media Downloader を Mac にダウンロードしてください。
Step1上記のダウンロードリンク先をクリックして、TunePat Tidal Media Downloader を Mac にダウンロードしてインストールした後、実行します。すると、TunePat Tidal Media Downloader の操作方法案内という画面が表示されます。操作方法案内ビデオを見た後、「Tidal Web Player を開く」ボタンをクリックします。
Step2Tidal Web Player が読み込まれた後、下記のような画面が表示されます。左上に表示される「Log in」のボタンをクリックして お使いの TIDAL のアカウントで、Web 版 TIDAL にログインしてください。
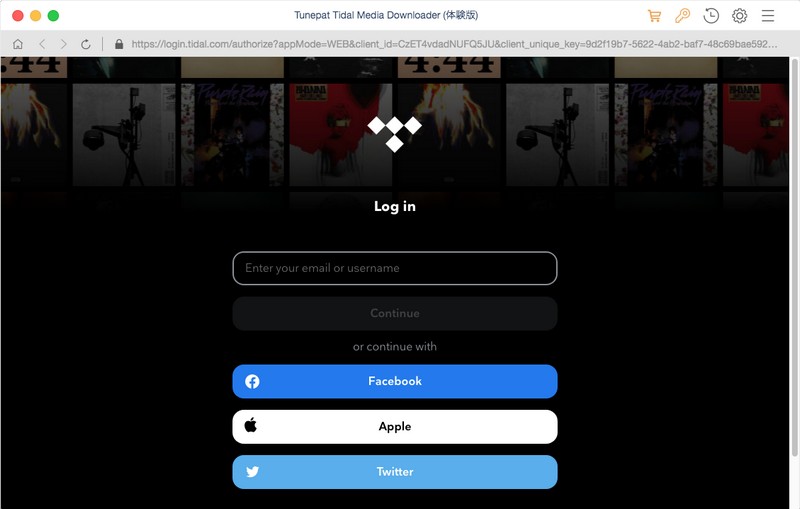
Step1TunePat Tidal Media Downloader のメイン操作画面の右上部にある![]() メニューボタンをクリックして、「製品登録」 を選択します。
メニューボタンをクリックして、「製品登録」 を選択します。
Step2ポップアップしてきた登録画面で、購入メールアドレスとサブスクリプションキーをそれぞれ「メールアドレス」と「ライセンスキー」という項目にコピー & ペーストします。「OK」をクリックすれば、登録が完了しました。これで、製品版の全機能を制限なしでご利用いただくことができます。
サブスクリプションであるため、ライセンスの有効期限が切れると自動的に更新されます。その際、新しいライセンスキーが発行されます。登録画面を開いて、「ID を変更」 を選択してください。ポップアップ画面に新しいライセンスキーを貼り付けて登録すれば完了です。
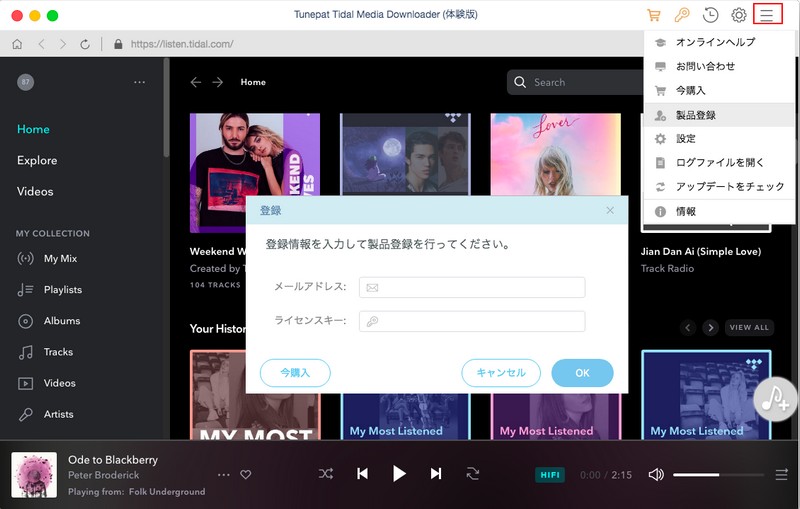
ご注意:正しく登録するために、登録情報の前後にスペースが入っていないことを確認してください。
Step1実行後、TIDAL のアカウントでサインインすると、Web 版 TIDAL を埋め込んだ画面が表示されます。
Step2画面の右上部にある歯車のようなアイコン クリックして、設定ウィンドウ開きます。設定で、出力形式を AUTO、MP3、AAC、FLAC、WAV、AIFF、ALAC から一つを選択できます。出力品質を高音質の 320kbps に選択できます。さらに、「出力フォルダを整理」で、出力した曲をアーティスト、アルバムの順に保存することも実現できます。また、出力ファイルにトラック番号を保存するかどうかを設定することも可能です。
クリックして、設定ウィンドウ開きます。設定で、出力形式を AUTO、MP3、AAC、FLAC、WAV、AIFF、ALAC から一つを選択できます。出力品質を高音質の 320kbps に選択できます。さらに、「出力フォルダを整理」で、出力した曲をアーティスト、アルバムの順に保存することも実現できます。また、出力ファイルにトラック番号を保存するかどうかを設定することも可能です。
ヒント:Hi-Fi 音質を保存して変換をするには、出力形式を「FLAC」に選択することをお勧めします。
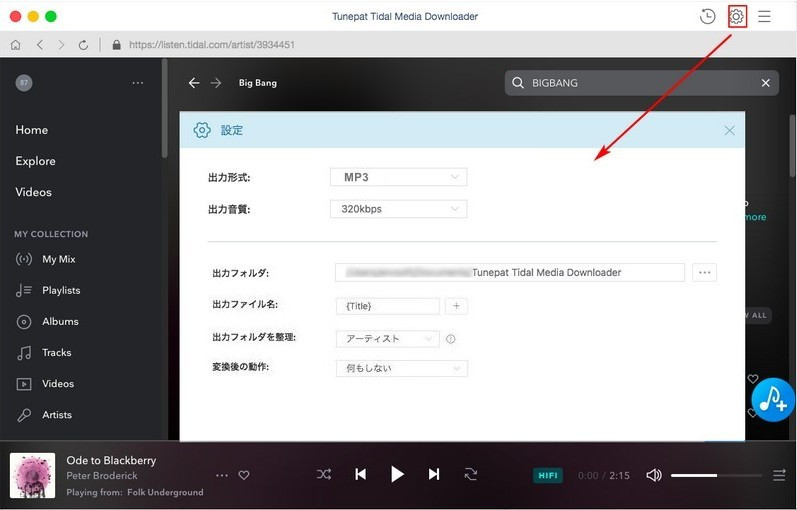
Step3メイン画面から変換したい TIDAL のトラック、アルバム、プレイリストを検索して開き、右側にある音楽の追加ボタン![]() をクリックします。
をクリックします。
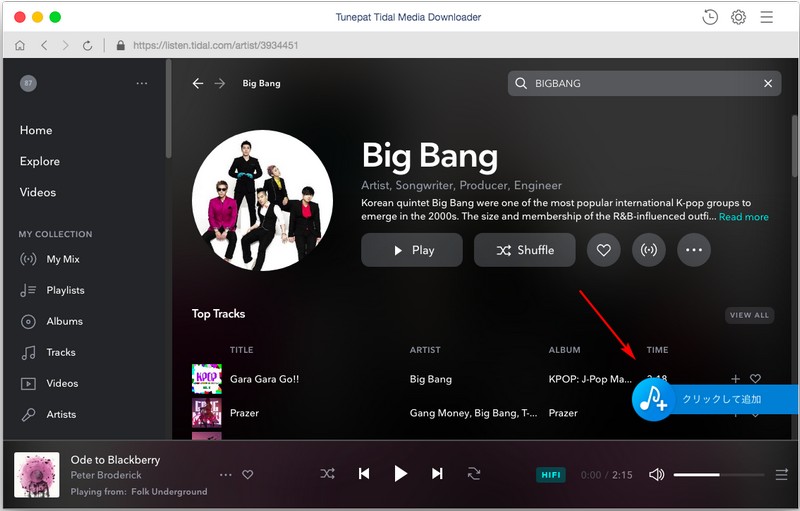
Step4すると、アルバムや、プレイリストの全体が読み込まれ、メイン画面にリストされます。デフォルトとして、全ての曲が選択されますが、ここでは、変換したい曲を個々にチックすることも可能です。さらに、「変換された曲を非表示」をオンにすると、変換された曲は追加リストから消えます。重複変換を回避することができます。
Step5右下部の「変換」ボタンをクリックして、変換を開始します。変換スピードが非常に速いので、変換が完了まで、しばらく待ちましょう。
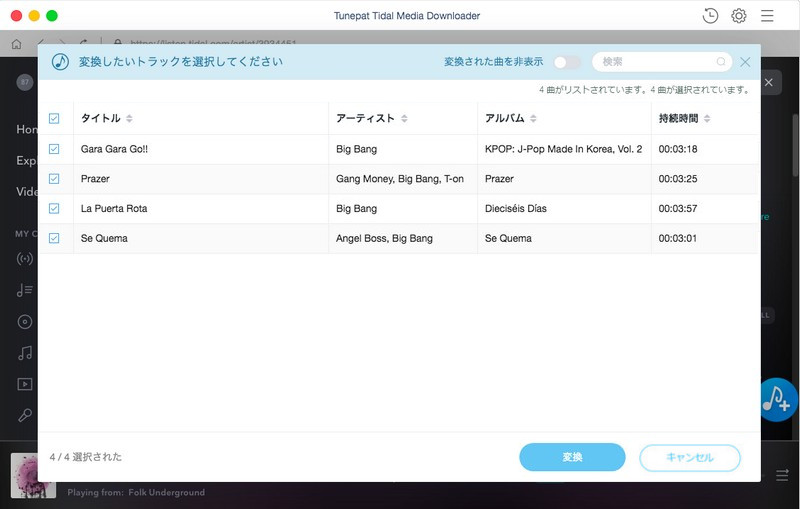
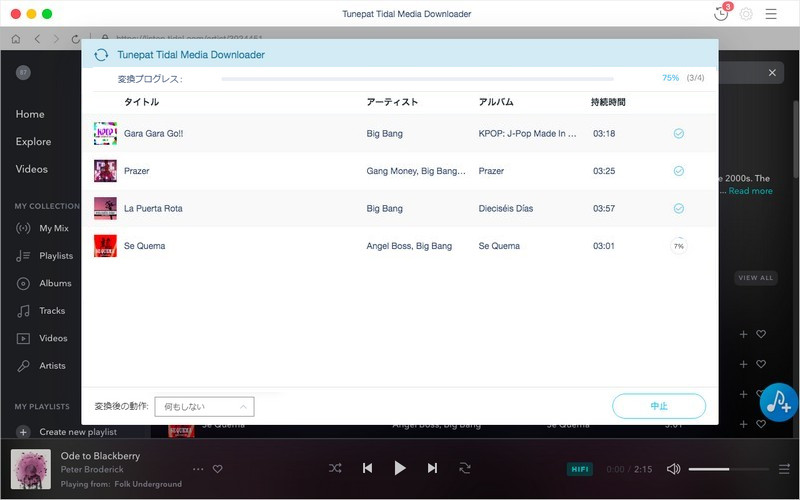
Step6変換が完了した後、右上部にある時計のようなアイコン![]() をクリックして変換履歴を確認できます。さらに、変換した後の曲をクリックすればオフラインで再生できます。
をクリックして変換履歴を確認できます。さらに、変換した後の曲をクリックすればオフラインで再生できます。