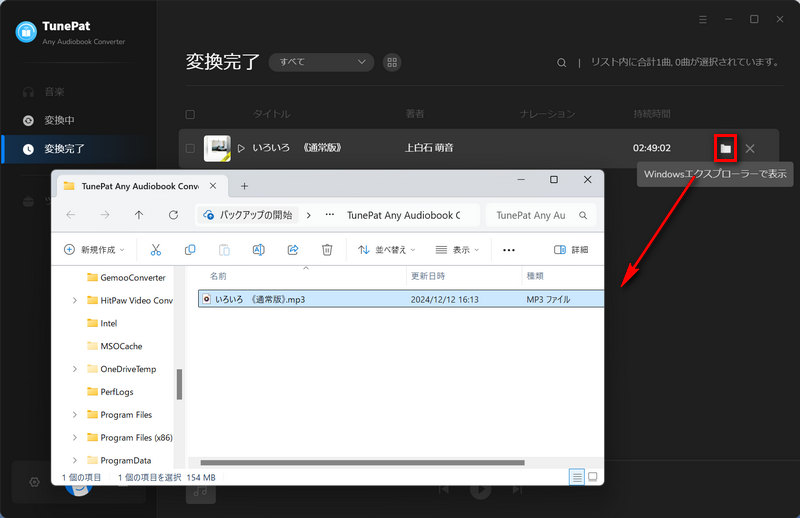TunePat Any Audiobook Converter は、Windows 専用のオーディオブックコンバーターであり、Audible AA/AAX のオーディオブックを MP3、M4A、M4B などよく使われた形式への変換をサポートできます。変換スピードが最大60倍に達しています。さらに、変換した後のオーディオブックはタイトルや、アーティスト、作者、日付などのチャプター情報と ID タグをそこまま保存できます。
TunePat Any Audiobook Converter はシェアウェアですが、無料体験ができます。ただし、無料体験版には、各書籍の最初の1分間しか変換できないという変換制限があります。無料体験で、動作を確認した上、気に入れば購入ができます。製品版を購入した後、無料体験版から製品登録を行えば、各書籍の最初の1分間しか変換できないという変換制限を解除でき、製品版の全機能をご利用いただけます。
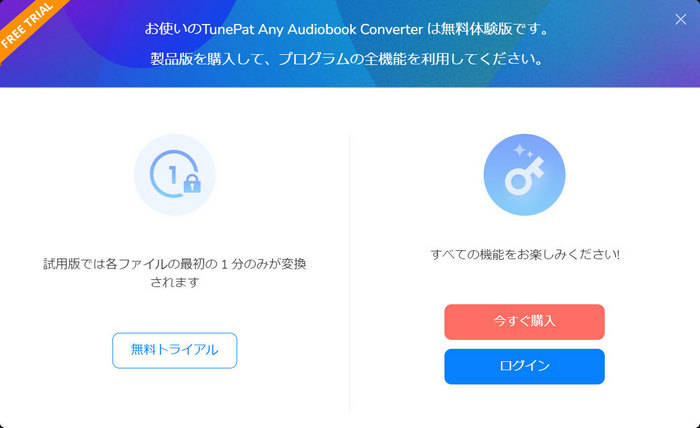
 ここをクリックして、最新バージョンの TunePat Any Audiobook Converter Windows を PC にダウンロードしてください。
ここをクリックして、最新バージョンの TunePat Any Audiobook Converter Windows を PC にダウンロードしてください。
 ここをクリックして、TunePat Any Audiobook Converter のライセンスキーを購入してください。
ここをクリックして、TunePat Any Audiobook Converter のライセンスキーを購入してください。
上記のダウンロードリンク先をクリックして、TunePat Any Audiobook Converter を PC にダウンロードしてインストールした後、実行します。下記のように、TunePat Any Audiobook Converter のメイン操作画面が表示されます。
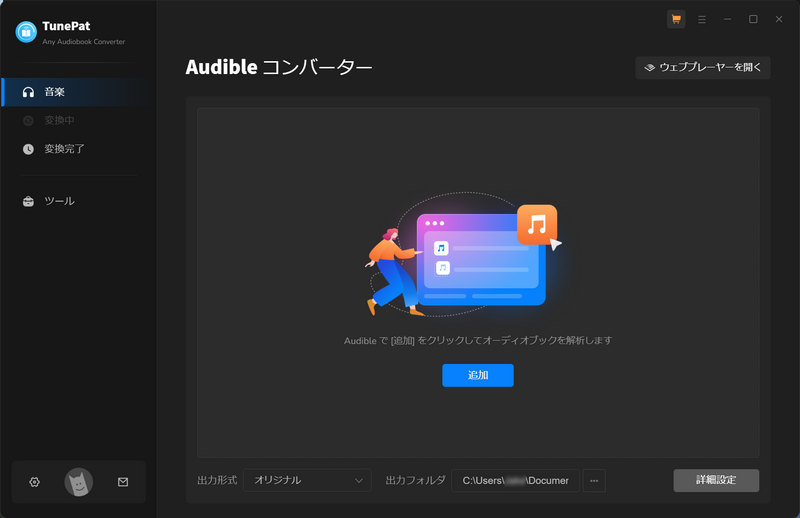
Step1TunePat Any Audiobook Converter のメイン操作画面の左下部にあるアイコンをクリックして、登録画面を開きます。
Step2登録画面で、購入メールアドレスとサブスクリプションキーをそれぞれ「Eメール」欄と「ライセンスキー」欄にコピー & ペーストします。「OK」メニューボタンをクリックすれば、登録が完了しました。これで、製品版の全機能を利用することができるようになりました。
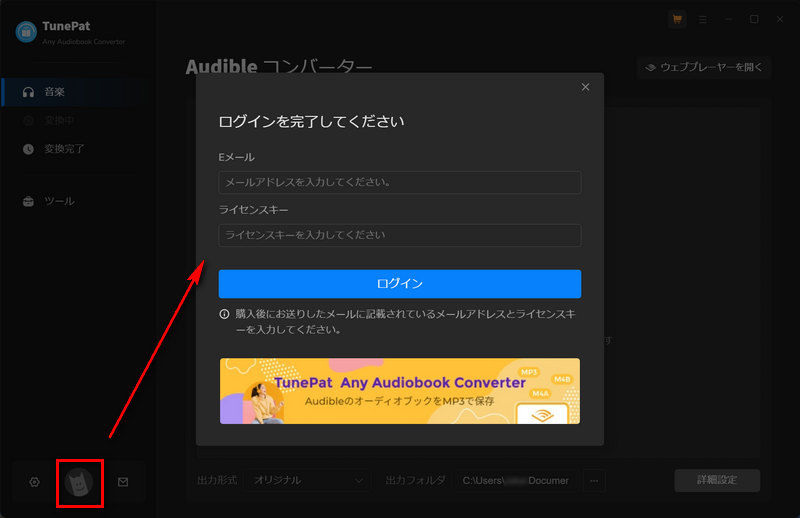
ご注意:正しく登録するために、登録情報の前後にスペースが入っていないことを確認してください。
Step1TunePat Any Audiobook Converter を実行し、ウェブプレーヤーが自動的に起動します。ウェブプレーヤーが起動しない場合は、右上の 「ウェブプレーヤーを開く」をクリックしてください。
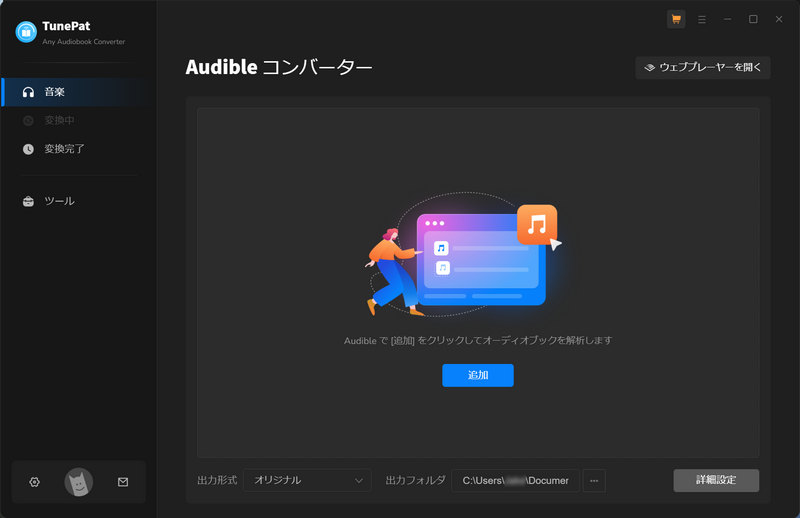
Step2Audible の地域を選択する画面で「日本」を選択します。

Step3Audible ライブラリからオーディオブックを直接に変換したい場合、Audible アカウントにログインし、Audible ライブラリに直接アクセスして、オーディオブックファイルを TunePat に追加できます。
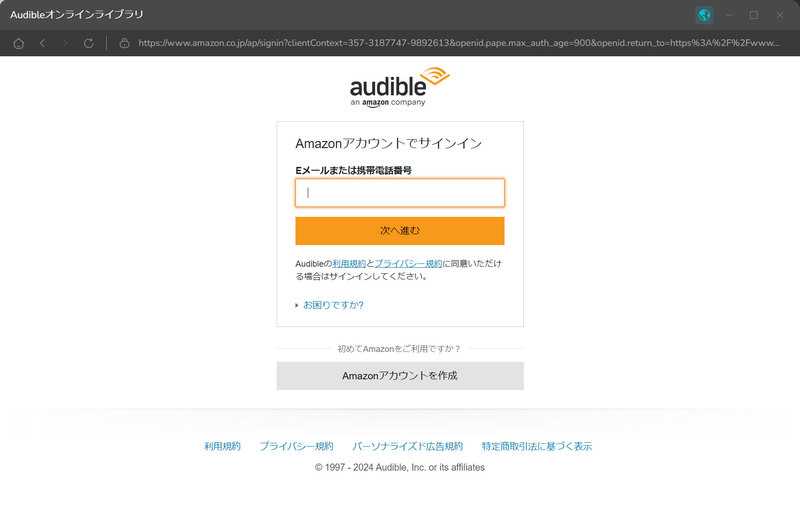
Step4Audible ライブラリを開いて、変換したいオーディオブックをクリックして、詳細の画面に入ります。そして、右下側にある「変換リストに追加」ボタンをクリックして、オーディオブックのエピソード情報が TunePat に表示されます。
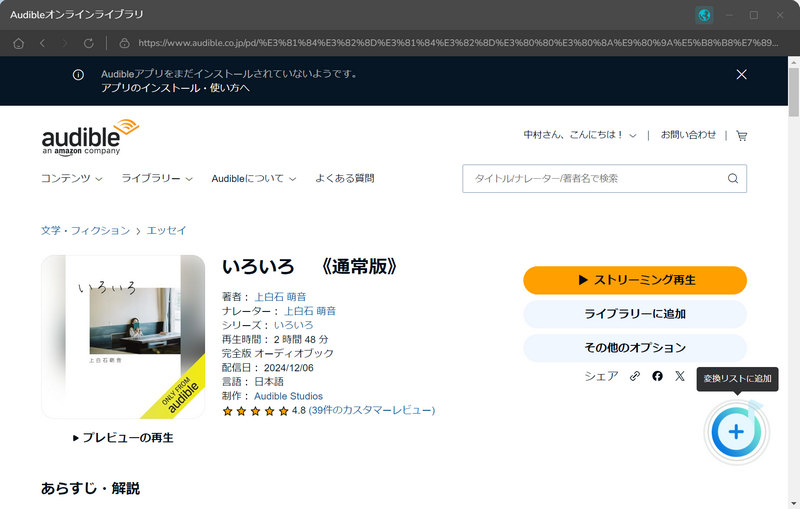
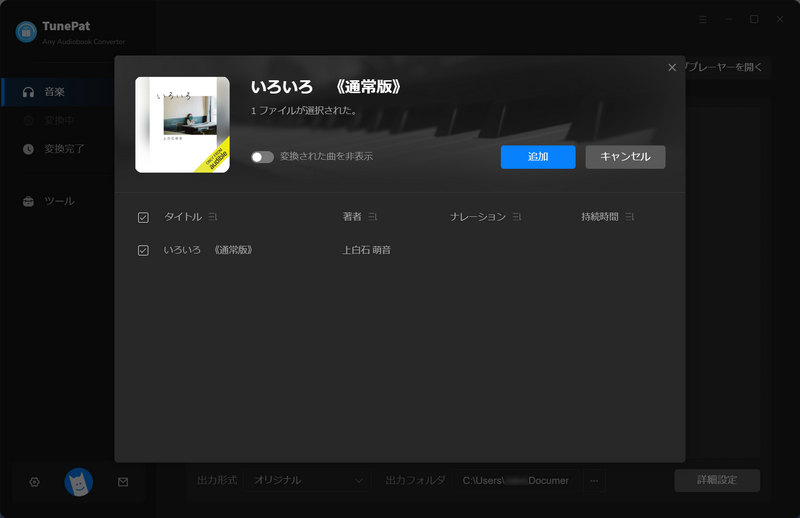
Step5変換したいコンテンツを確認した後、まず「追加」をクリックし、そして次の画面で「変換」をクリックして変換を開始します。
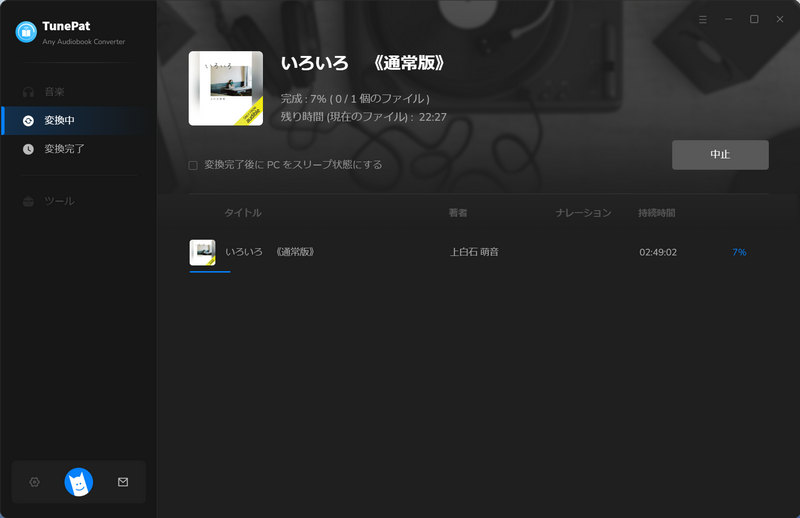
Step6変換が完了した後、左側にある「変換完了」をクリックして変換履歴を確認できます。