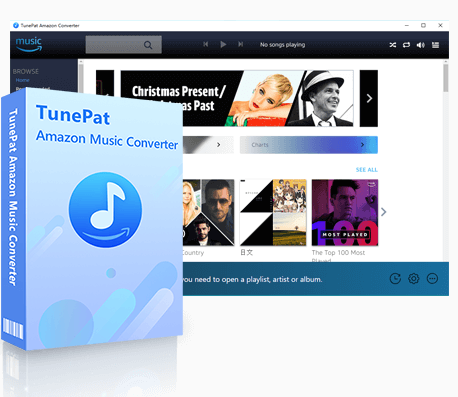TunePat Apple Music Converter
Apple Music Replay は、自分の音楽の聴取習慣を振り返り、新たな発見をするための楽しい機能です。通勤中やリラックスタイムに聴いていたあの曲、何度もリピートしたお気に入りのプレイリスト、それらを振り返ることで、自分だけの音楽の軌跡をたどることができます。毎週日曜日にReplayのデータが更新され、最新の聴取履歴が反映されます。この記事では、Apple Music Replay の仕組み、再生回数やよく聴いた曲を確認する方法に加え、「Apple Music Replay が表示されない」「Replay の曲をダウンロードできるか?」などの疑問を解決するヒントもご紹介します。
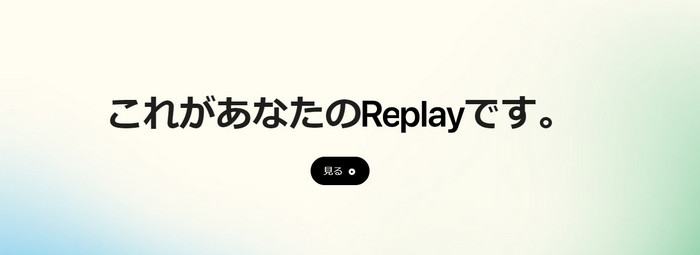
Apple Music Replay は、ユーザーの音楽再生データを基に、その年に最も聴いた曲、アルバム、アーティスト、プレイリスト、ジャンル、ステーションを集計する機能です。通常、Apple Music Replay は以下のデータに基づいて、ユーザーの音楽の好みや傾向を反映したプレイリストや統計情報を提供します。
・再生履歴
・曲、アーティスト、アルバム、プレイリスト、ジャンル、ステーションの再生回数
・再生時間
これらのデータをもとに、Apple Music Replay は毎年年末頃に、その年の再生回数上位100曲を集計し、プレイリストとして生成します。また、Apple Music Replay は毎週日曜日にデータがリアルタイムで更新されるため、年間を通じて自分の音楽の傾向を随時確認できます。さらに、過去の Apple Music Replay リストも閲覧可能で、複数年にわたる音楽の変遷を振り返ることができるのも魅力の一つです。
「Apple Music は自分の再生回数を確認することができますか?」という質問がよく見られます。以下は、端末別に、Apple Music のリプレイ 再生回数とランキングの確認方法を解説します。
注:アプリで確認できるのは再生回数順のランキングのみで、細かい再生回数を確認することはできません。
Step1Apple Music Replay(https://music.apple.com/jp/replay )にアクセスします。
Step2Apple Music のサブスクリプションで使っているのと同じ Apple ID でサインインします。「見る」をタップまたはクリックします。
Step3すると、月ごとによく聴いた曲を確認する、年末の Replay プレイリストを確認するできます。例えば、Apple Music Replay2024、Apple Music Replay2023など。年末には、上位の曲、アーティスト、アルバム、ジャンル、プレイリスト、ステーションと、再生回数、総数、再生時間を確認できます。
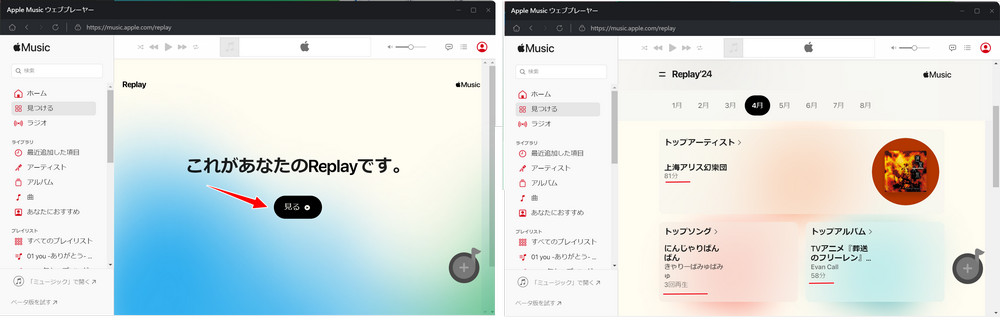
ここでは、スマホを使って Apple Music の再生回数とランキングを確認する手順を説明します。
Step1iPhone で Apple Music アプリを起動します。
Step2メイン画面の左下にある「ホーム」をタップし、画面を一番下までスクロールします。「リプレイ:年別トップソング」が表示されます。
Step3再生回数を確認するには、Apple Music Replay 専用の Web サイトにアクセスします。
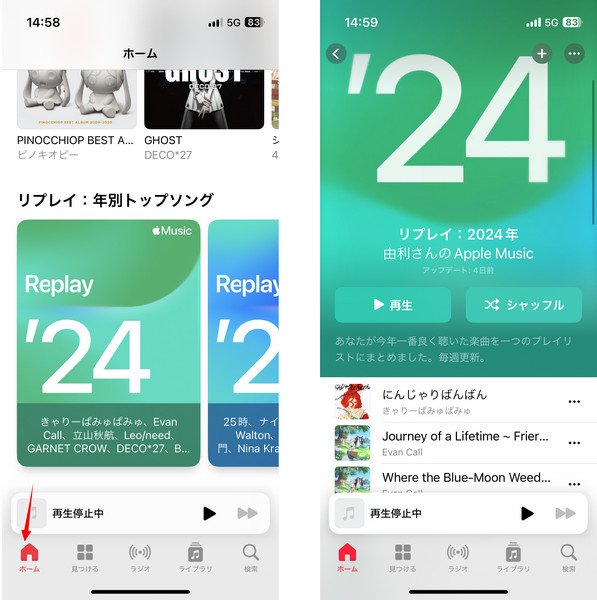
Step1Android で Apple Music アプリを起動します。
Step2Aメイン画面の左下にある「今すぐ聴く」をタップし、画面を一番下までスクロールします。
Step3「リプレイ:年別トップソング」が表示されます。再生回数を確認するには、Apple Music Replay 専用の Web サイトにアクセスします。
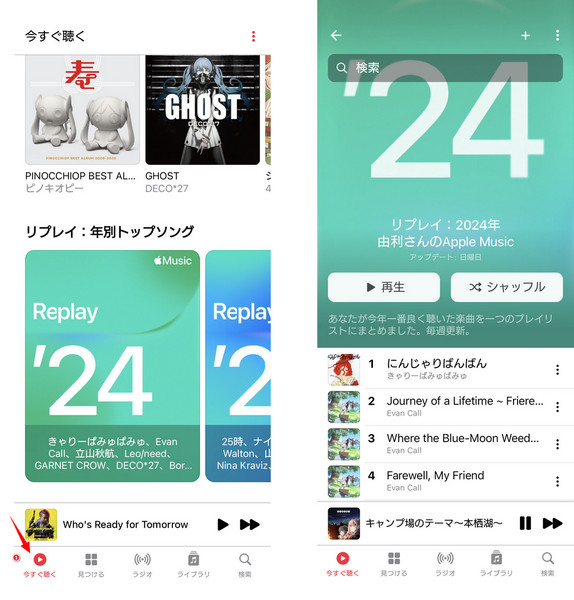
Apple Music Replay は再生回数が一定の基準に達していないと表示されません。Apple Music Replay を作成する再生回数に達しているかどうかは、Replay のサイトで確認できます。
Apple Music Replay が表示されない場合、解決策として、お使いのすべてのデバイスで「視聴履歴を使用」がオンになっているか確認してください。操作は以下の通りです。
iPhone または iPad 場合:「設定」>「ミュージック」の順に選択し、「視聴履歴を使用」をオンにします。
Mac の場合:Apple Music アプリを開いて、「ミュージック」>「設定」の順に選択し、「一般」タブをクリックして、「視聴履歴を使用」を選択します。
Android の場合:Apple Music アプリの上部で、詳細ボタンをタップし、「設定」をタップしてから「視聴履歴を使用」をオンにします。
Apple Music Replay のプレイリストをダウンロードすることは難しいですが、専門な Apple Music 変換ソフトを使ったら、簡単にできます。以下は、安全かつ効率的なツール-TunePat Apple Music Converterを使って、Apple Music Replay のプレイリストをダウンロードします。
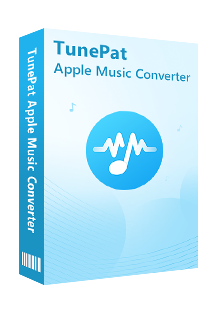
TunePat Apple Music Converter とは、Apple ID にログインすれば、Apple Music から音楽を録音し、汎用なMP3、AAC、WAV、FLAC、AIFF に変換できるソフトです。(詳細を見る)
 Apple Music の音楽をダウンロードして永久に保存します。
Apple Music の音楽をダウンロードして永久に保存します。 曲名、アーティスト、アルバムなど保存できます。
曲名、アーティスト、アルバムなど保存できます。 CD書き込む機能、オーディオ編集機能とボーカルリムーバー機能を用意します。
CD書き込む機能、オーディオ編集機能とボーカルリムーバー機能を用意します。 ウィルス/アドウェアなし!100%安全と安心です。
ウィルス/アドウェアなし!100%安全と安心です。動作の前に、まずは、Apple Music Replay のプレイリストをライブラリに追加してください。
Step 1まずは、上記のダウンロードボタンをクリックして、Windows 版の TunePat Apple Music Converter をダウンロード・インストールします。そして、内蔵した Web 版 Apple Music に Apple ID でサインインします。
Step 2サインインした後、変換設定を行います。設定画面で、出力形式を「Auto」画面に選択したら、出力品質をオリジナル音質に保存できます。「出力フォルダを整理」というオプションで、出力した曲をアーティストか、アルバムなどの順に保存することを選択できます。そのほか、出力フォルダと出力ファイル名の組み合わせも変更できます。
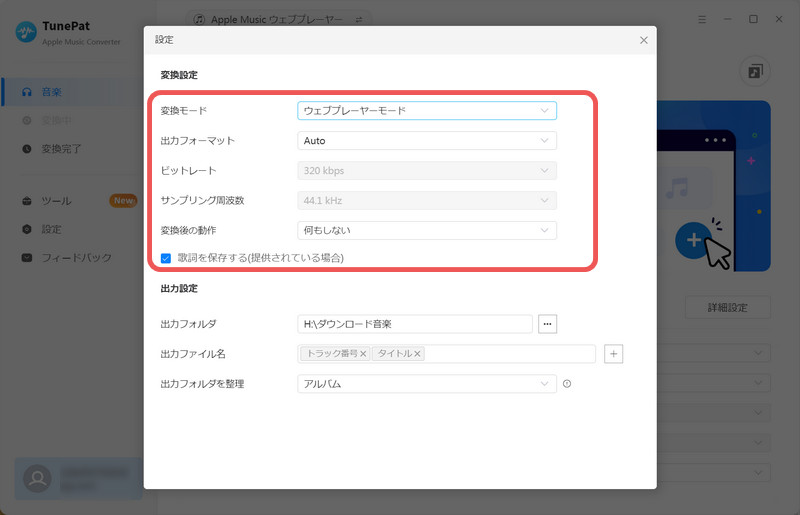
注:変換モードについて、ウェブプレーヤーモード以外に、「iTunes レコード」もあります。変換モードを切り替える方法について、公式の操作ページにご参照ください → TunePat Apple Music Converter の使い方
Step 3ライブラリにアクセスして、ダウンロードしたい Apple Music Replay のプレイリストを開いて、音符の「+」をクリックして音楽を変換リストに追加します。
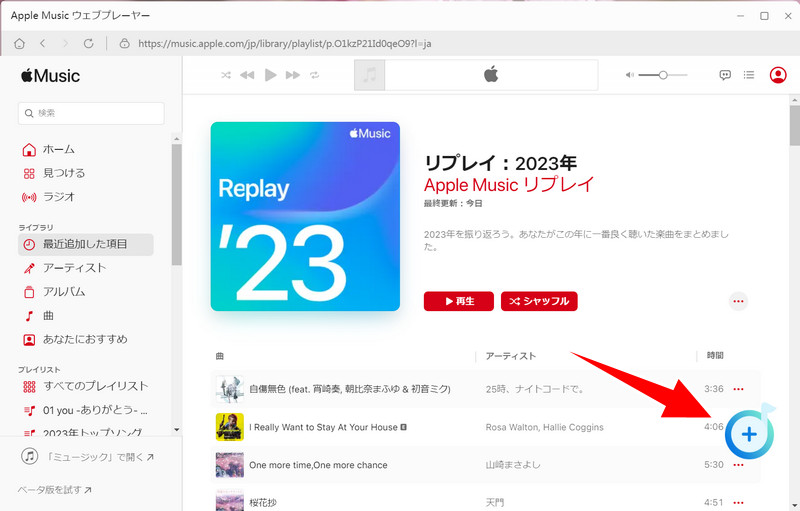
Step 4曲を確認してから、変換をクリックします。
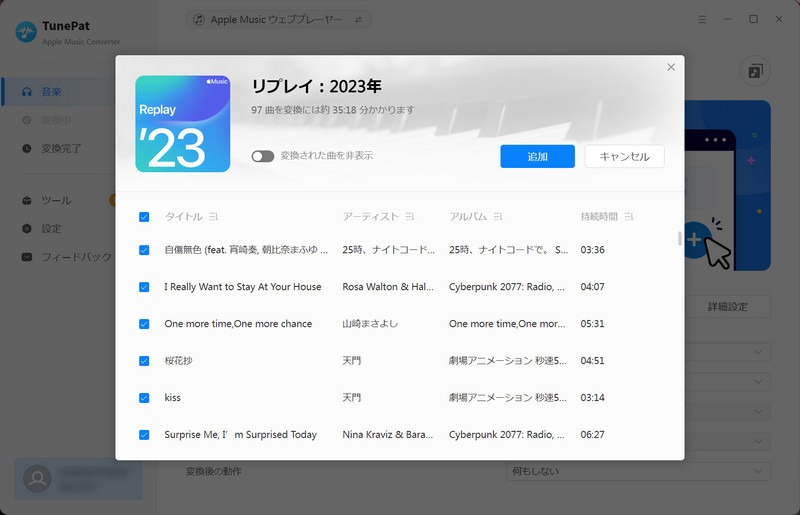
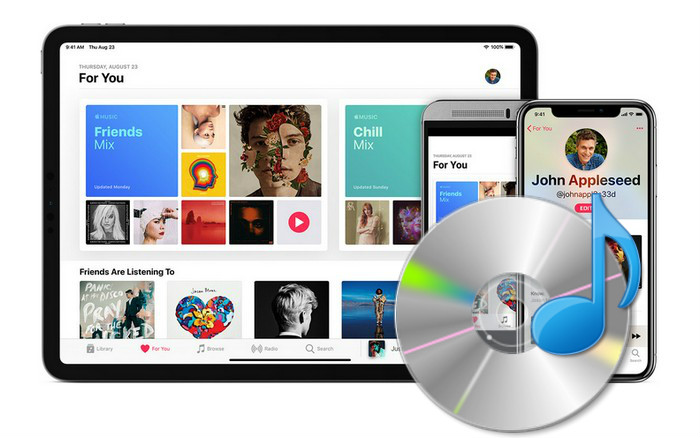
iTunes で CD に焼こうとすると、プレイリストからディスクを作成するボタンがグレーアウトして利用できないという問題が発生することがあります。Apple Music の曲は CD に焼くことが可能なのでしょうか?この記事は四つの方法を説明します。
詳細を見る >
通常、Apple Musicの無料トライアル期間は1ヶ月間ですが、現在開催中のキャンペーンでは、最大6ヶ月まで延長することができます。この記事では、6ヶ月間無料でApple Musicを楽しむ方法をご紹介します。
詳細を見る >
「Apple Music に加入しましたが、Apple Music の音楽をiPhone の着信音として設定したくて、何かいい方法ありませんか?」といったようなお悩みを解決するために、ぜひ本ページで紹介する方法をご覧ください。
詳細を見る >通常、毎年12月頃に更新されますが、タイミングは変更になる場合があります。
残念ながら、iPhone の Apple Music アプリは、個々の曲の再生回数を直接表示する機能がありません。Apple Music Replay 専用の Web サイトにアクセスが必要です。
残念ながら、Apple Music の仕様上、直接的にはできません。一部のサードパーティ製のツール(TunePat Apple Music Converter、TunePat Music One)を使うことで、Apple Music Replayの楽曲をダウンロードしすることができます。
はい、Apple Music Replay のプレイリストをメッセージ、メール、AirDrop で共有する方法や、Facebook、Instagram、その他のソーシャルメディアアプリで共有できます。
この記事では、Apple Music Replay の仕組み、再生回数やよく聴いた曲を確認する方法などを解説いたしました。ご自身の環境や目的に合わせて、最適な方法を選択してください。 Apple Music Replay は、あなたの音楽ライフをより豊かにする、魅力的な機能です。ぜひ活用して、自分だけの音楽の世界を楽しんでください。Apple Music Replay のプレイリストを丸ごとダウンロードすることは、簡単ではありません。ダウンロードしたい場合は、サードパーティ製のツールTunePat Apple Music Converterを利用することをお勧めします。
TunePat Amazon Music Converter とは、史上最強の Amazon Music ダウンロード、変換ソフトであり、Amazon Music Unlimited と Prime Music で聴ける曲を高品質で PC / Mac にダウンロード保存できます。さらに、曲のタグ情報も保持します。これ一本を持つと、Amazon Music での数千万曲から好きな曲を自由にダウンロードし、いつでもどこでもオフラインで聴けるようになります。(詳細を見る >)
 Amazon Music アプリをインストール不要!
Amazon Music アプリをインストール不要! MP3、AAC、WAV、FLAC など多種音声ファイルフォーマットへの出力対応!
MP3、AAC、WAV、FLAC など多種音声ファイルフォーマットへの出力対応! アーティスト、アルバム、アートワークなどタグ情報を保持したまま。
アーティスト、アルバム、アートワークなどタグ情報を保持したまま。 最新の Windows 11と macOS 11 に完全対応!
最新の Windows 11と macOS 11 に完全対応!