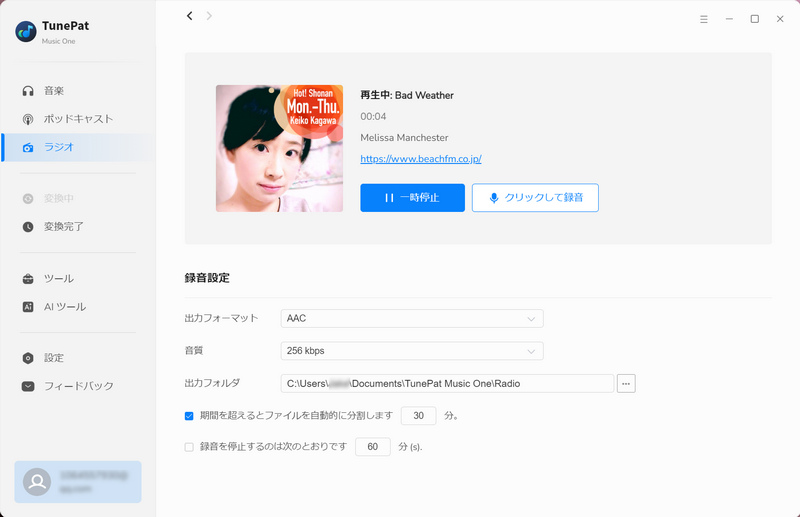TunePat Music One は、効率的かつ高音質な音楽ダウンロードソフトです。これ一本を使えば、Amazon Music 、Apple Music 、YouTube Music 、Spotify などのサイトの音楽や、プレイリストを高音質で録音して、変換保存できます。MP3、AAC、WAV、FLAC、AIFF 、ALAC などよく使われる音声ファイルフォーマットに保存可能です。さらに、アーティスト、アルバム、アートワークなど曲のタグ情報もそのまま保持します。これで、好きな曲をスマホー、タブレット、ウォークマンなどのデバイスに転送して、いつでもどこでも制限なしで楽しめます。
TunePat Music One はシェアウェアですが、無料体験ができます。ただし、無料体験版には、曲ごと1分しか変換できないという変換時間の制限があります。保存形式やビットレートは制限ありません。無料体験で、動作を確認した上、気に入れば購入ができます。製品版を購入した後、無料体験版から製品登録を行えば、1分の時間制限を解除でき、製品版の全機能をご利用いただけます。
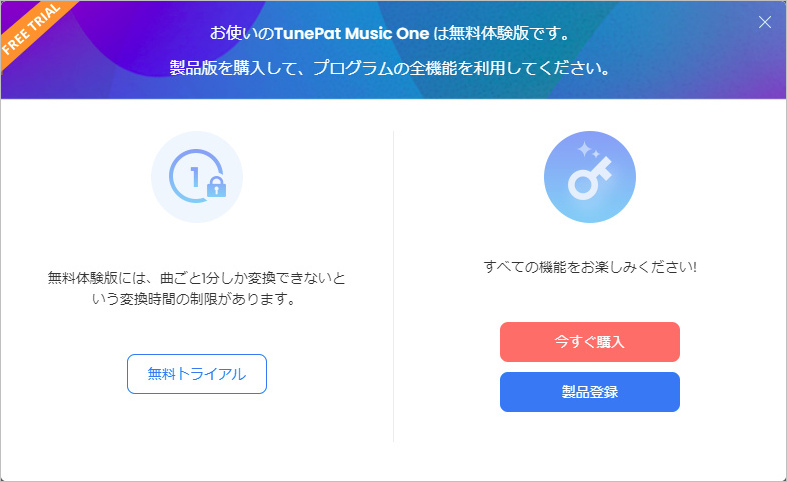
Step1上記のダウンロードリンク先をクリックして、TunePat Music One を PC にダウンロードしてインストールした後、実行します。すると、音楽の録音ソースを選択する画面が表示されます。例えば、Apple Music の音楽を保存したい場合は、「Apple Music」の項目をクリックします。
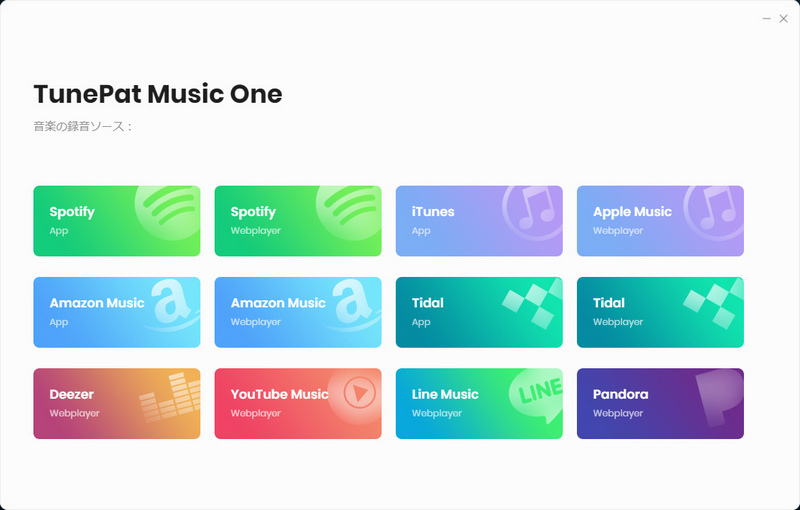
Step2音楽の録音ソースを変更したい場合は、上の「ミュージックホーム」をクリックして、録音ソースを選択する画面に戻れます。
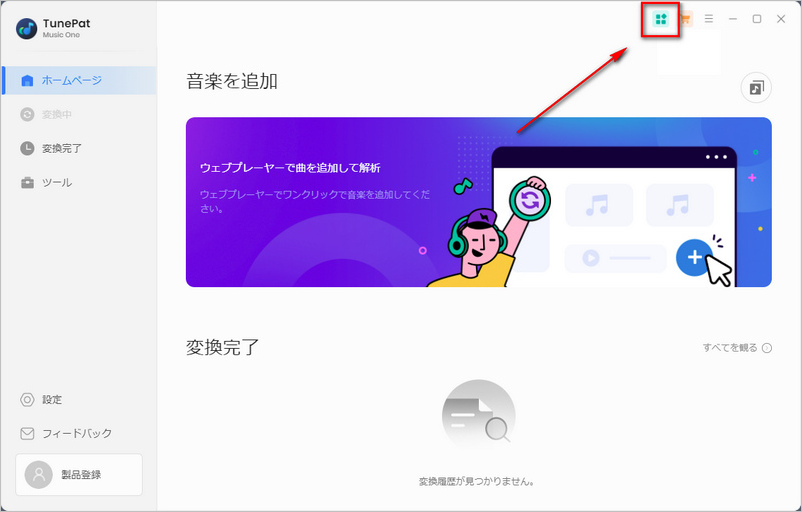
Step1任意の録音ソースを選択してから、メイン操作画面の右上部にある![]() メニューを展開して、製品登録をクリックするか、左下の歯車の右にあるアイコンをクリックします。
メニューを展開して、製品登録をクリックするか、左下の歯車の右にあるアイコンをクリックします。
Step2登録画面で、購入メールアドレスとサブスクリプションキーをそれぞれ「メールアドレス」と「ライセンスキー」という項目にコピー & ペーストします。青い「製品登録」をクリックすれば、登録が完了しました。これで、製品版の全機能を制限なしでご利用いただくことができます。
サブスクリプションであるため、ライセンスの有効期限が切れると自動的に更新されます。その際、新しいライセンスキーが発行されます。登録画面を開いて、「アカウントを変更」 を選択してください。ポップアップ画面に新しいライセンスキーを貼り付けて登録すれば完了です。
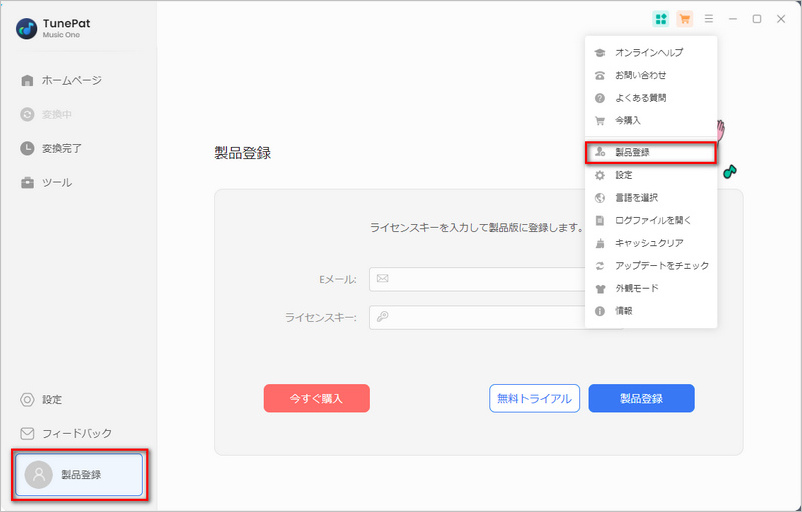
ご注意:正しく登録するために、登録情報の前後にスペースが入っていないことを確認してください。
Step1録音ソースを選択する画面で、「Amazon Music 」を選択します。Amazon Music アプリがインストールされていない場合、デフォルトは WebPlayer を通して Amazon Music を変換します。
Step2画面の左下の歯車をクリックして、出力フォーマット、ビットレートとサンプリング周波数を設定できます。さらに、出力ファイル名もカスタマイズできます。音楽を保存するとき、出力フォルダを整理する機能活用することで、保存された音楽はアルバム、アーティストなどによって自動的に分類されます。
Step3ホームページに戻り、真ん中のポスターをクリックして、Amazon Musicのウェブプレーヤーを開きます。右上の地球のアイコンをクリックして、「日本」を選択します。
Step4操作ガイドに従い、Amazonのアカウントをログインします。
Step5次は保存したいアルバムやプレイリストを探して、クリックします。右下の追加ボタンをクリックしたら、アルバムや、プレイリストの全体が解析され、リストされます。さらに「追加」をクリックして、メイン画面にリストされます。デフォルトとして、全ての曲が選択されますが、変換したい曲をだけチックすることも可能です。ウェブプレーヤーに戻り、さらに音楽を追加することもできます。
Step6「変換」をクリックして、変換が開始されます。変換スピードが非常に速いので、変換が完了まで、しばらく待ちましょう。
Step7変換が完了した後、左の「変換完了」をクリックして変換履歴を確認できます。変換した後の曲をクリックすればオフライン再生できます。右のフォルダのアイコンをクリックして、保存先を開いて、ディスクに保存された音楽ファイルが見えます。
TunePat Music One バージョン 1.2.0 から音楽のアプリを通して音楽を録音する機能を追加しました。Amazon Music 以外、Spotify,iTunes、Tidal のアプリを通して録音することもできます。
Step1録音ソースを選択する画面で、「Amazon Music 」を選択して、右上の「アプリから変換」をクリックします。
Step2画面の左下の歯車をクリックして、変換モードを「録音モード」にして、出力フォーマット、ビットレートとサンプリング周波数を設定できます。さらに、出力ファイル名もカスタマイズできます。音楽を保存するとき、出力フォルダを整理する機能活用することで、保存された音楽はアルバム、アーティストなどによって自動的に分類されます。
Step3次は、Amazon Music のアプリで、変換したい音楽を探して、追加します。
Amazon Music にあるアルバムをシェアして、URL をコピペーして追加するとこができます。また、直接アルバムをメイン画面にドラッグアンドドロップして、追加することもできます。
Step4追加されたアルバムや、プレイリストの全体が解析され、リストされます。さらに「追加」をクリックして、メイン画面にリストされます。デフォルトとして、全ての曲が選択されますが、変換したい曲をだけチックすることも可能です。
Step5「変換」をクリックして、変換が開始されます。変換スピードが非常に速いので、変換が完了まで、しばらく待ちましょう。
Step6変換が完了した後、左の「変換完了」をクリックして変換履歴を確認できます。変換した後の曲をクリックすればオフライン再生できます。右のフォルダのアイコンをクリックして、保存先を開いて、ディスクに保存された音楽ファイルが見えます。
Step1録音ソースを選択する画面で、「Apple Music 」を選択します(アプリから変換を選択する場合は iTunes を通して録音することになります。)
Step2画面の左下の歯車をクリックして、出力フォーマット、ビットレートとサンプリング周波数を設定できます。さらに、出力ファイル名もカスタマイズできます。音楽を保存するとき、出力フォルダを整理する機能活用することで、保存された音楽はアルバム、アーティストなどによって自動的に分類されます。
Step3ホームページに戻り、真ん中のポスターをクリックして、Apple Music のウェブプレーヤーを開きます。操作ガイドに従い、Apple IDをサインインします。
Step4次は保存したいアルバムやプレイリストを探して、クリックします。右下の追加ボタンをクリックしたら、アルバムや、プレイリストの全体が解析され、リストされます。さらに「追加」をクリックして、メイン画面にリストされます。デフォルトとして、全ての曲が選択されますが、変換したい曲をだけチックすることも可能です。ウェブプレーヤーに戻り、さらに音楽を追加することもできます。
Step5「変換」をクリックして、変換が開始されます。変換スピードが非常に速いので、変換が完了まで、しばらく待ちましょう。
Step6変換が完了した後、左の「変換完了」をクリックして変換履歴を確認できます。変換した後の曲をクリックすればオフライン再生できます。右のフォルダのアイコンをクリックして、保存先を開いて、ディスクに保存された音楽ファイルが見えます。
Step1録音ソースを選択する画面で、「Spotify 」を選択します。(アプリから変換を選択する場合はディスクトップ版の Spotify アプリを通して録音することになります。)
Step2画面の左下の歯車をクリックして、出力フォーマット、ビットレートとサンプリング周波数を設定できます。さらに、出力ファイル名もカスタマイズできます。音楽を保存するとき、出力フォルダを整理する機能活用することで、保存された音楽はアルバム、アーティストなどによって自動的に分類されます。
Step3ホームページに戻り、真ん中のポスターをクリックして、Spotify のウェブプレーヤーを開きます。操作ガイドに従い、Spotify のアカウントをログインします。
Step4次は保存したいアルバムやプレイリストを探して、クリックします。右下の追加ボタンをクリックしたら、アルバムや、プレイリストの全体が解析され、リストされます。さらに「追加」をクリックして、メイン画面にリストされます。デフォルトとして、全ての曲が選択されますが、変換したい曲をだけチックすることも可能です。ウェブプレーヤーに戻り、さらに音楽を追加することもできます。
Step5「変換」をクリックして、変換が開始されます。変換スピードが非常に速いので、変換が完了まで、しばらく待ちましょう。
Step6変換が完了した後、左の「変換完了」をクリックして変換履歴を確認できます。変換した後の曲をクリックすればオフライン再生できます。右のフォルダのアイコンをクリックして、保存先を開いて、ディスクに保存された音楽ファイルが見えます。
Step1録音ソースを選択する画面で、「YouTube Music 」を選択します
Step2画面の左下の歯車をクリックして、出力フォーマット、ビットレートとサンプリング周波数を設定できます。さらに、出力ファイル名もカスタマイズできます。音楽を保存するとき、出力フォルダを整理する機能活用することで、保存された音楽はアルバム、アーティストなどによって自動的に分類されます。
Step3ホームページに戻り、真ん中のポスターをクリックして、YouTube Musicのウェブプレーヤーを開きます。
Step4次は保存したいアルバムやプレイリストを探して、クリックします。右下の追加ボタンをクリックしたら、アルバムや、プレイリストの全体が解析され、リストされます。さらに「追加」をクリックして、メイン画面にリストされます。デフォルトとして、全ての曲が選択されますが、変換したい曲をだけチックすることも可能です。ウェブプレーヤーに戻り、さらに音楽を追加することもできます。
Step5「変換」をクリックして、変換が開始されます。変換スピードが非常に速いので、変換が完了まで、しばらく待ちましょう。
Step6変換が完了した後、左の「変換完了」をクリックして変換履歴を確認できます。変換した後の曲をクリックすればオフライン再生できます。右のフォルダのアイコンをクリックして、保存先を開いて、ディスクに保存された音楽ファイルが見えます。
Step1録音ソースを選択する画面で、「LINE MUSIC」を選択します。
Step2画面の左下の歯車をクリックして、出力フォーマット、ビットレートとサンプリング周波数を設定できます。さらに、出力ファイル名もカスタマイズできます。音楽を保存するとき、出力フォルダを整理する機能活用することで、保存された音楽はアルバム、アーティストなどによって自動的に分類されます。
Step3ホームページに戻り、真ん中のポスターをクリックして、LINE MUSIC のウェブプレーヤーを開きます。操作ガイドに従い、LINE MUSIC のアカウントをログインします。
Step4次は保存したいアルバムやプレイリストを探して、クリックします。右下の追加ボタンをクリックしたら、アルバムや、プレイリストの全体が解析され、リストされます。さらに「追加」をクリックして、メイン画面にリストされます。デフォルトとして、全ての曲が選択されますが、変換したい曲をだけチックすることも可能です。ウェブプレーヤーに戻り、さらに音楽を追加することもできます。
Step5「変換」をクリックして、変換が開始されます。変換スピードが非常に速いので、変換が完了まで、しばらく待ちましょう。
Step6変換が完了した後、左の「変換完了」をクリックして変換履歴を確認できます。変換した後の曲をクリックすればオフライン再生できます。右のフォルダのアイコンをクリックして、保存先を開いて、ディスクに保存された音楽ファイルが見えます。
Step1録音ソースを選択する画面で、「Qobuz」を選択します。
Step2画面の左下の歯車をクリックして、出力フォーマット、ビットレートとサンプリング周波数を設定できます。さらに、出力ファイル名もカスタマイズできます。音楽を保存するとき、出力フォルダを整理する機能活用することで、保存された音楽はアルバム、アーティストなどによって自動的に分類されます。
Step3ホームページに戻り、真ん中のポスターをクリックして、Qobuz のウェブプレーヤーを開きます。操作ガイドに従い、Qobuz のアカウントをログインします。
Step4次は保存したいアルバムやプレイリストを探して、クリックします。右下の追加ボタンをクリックしたら、アルバムや、プレイリストの全体が解析され、リストされます。さらに「追加」をクリックして、メイン画面にリストされます。デフォルトとして、全ての曲が選択されますが、変換したい曲をだけチックすることも可能です。ウェブプレーヤーに戻り、さらに音楽を追加することもできます。
Step5「変換」をクリックして、変換が開始されます。変換スピードが非常に速いので、変換が完了まで、しばらく待ちましょう。
Step6変換が完了した後、左の「変換完了」をクリックして変換履歴を確認できます。変換した後の曲をクリックすればオフライン再生できます。右のフォルダのアイコンをクリックして、保存先を開いて、ディスクに保存された音楽ファイルが見えます。
Step1録音ソースを選択する画面で、「SoundCloud」を選択します。
Step2画面の左下の歯車をクリックして、出力フォーマット、ビットレートとサンプリング周波数を設定できます。さらに、出力ファイル名もカスタマイズできます。音楽を保存するとき、出力フォルダを整理する機能活用することで、保存された音楽はアルバム、アーティストなどによって自動的に分類されます。
Step3ホームページに戻り、SoundCloud のウェブプレーヤーを開きます。操作ガイドに従い、SoundCloud のアカウントをログインします。
Step4次は保存したいアルバムやプレイリストを探して、クリックします。右下の追加ボタンをクリックしたら、アルバムや、プレイリストの全体が解析され、リストされます。さらに「追加」をクリックして、メイン画面にリストされます。デフォルトとして、全ての曲が選択されますが、変換したい曲をだけチックすることも可能です。ウェブプレーヤーに戻り、さらに音楽を追加することもできます。
Step5「変換」をクリックして、変換が開始されます。変換スピードが非常に速いので、変換が完了まで、しばらく待ちましょう。
Step6変換が完了した後、左の「変換完了」をクリックして変換履歴を確認できます。変換した後の曲をクリックすればオフライン再生できます。右のフォルダのアイコンをクリックして、保存先を開いて、ディスクに保存された音楽ファイルが見えます。
音楽を変換できる以外に、「タグ編集」、「CD に書き込む」、「フォーマット変換」などのツールも用意いています。左のツールをクリックして確認できます。
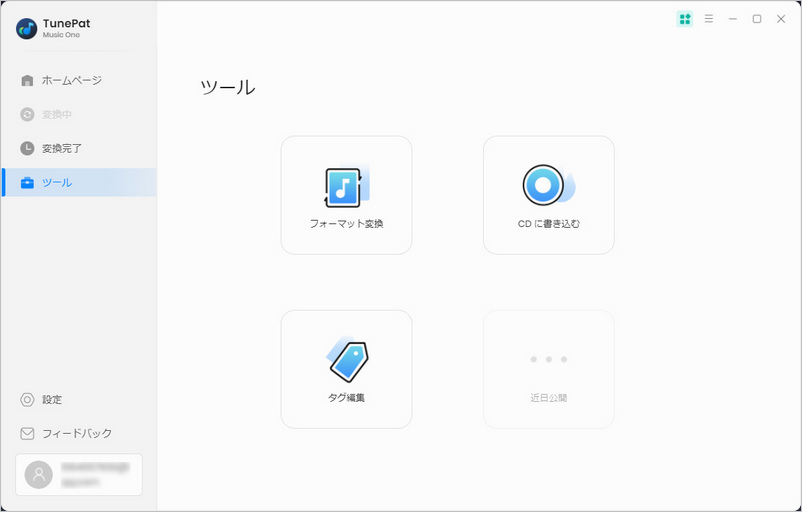
設定で変換形式の設定を忘れて、音楽を変換した場合は。このツールを利用して、必要な形式に変換することができます。変換形式以外、ビットレートも調整できます。複数の音楽を追加して、一括変換可能です。
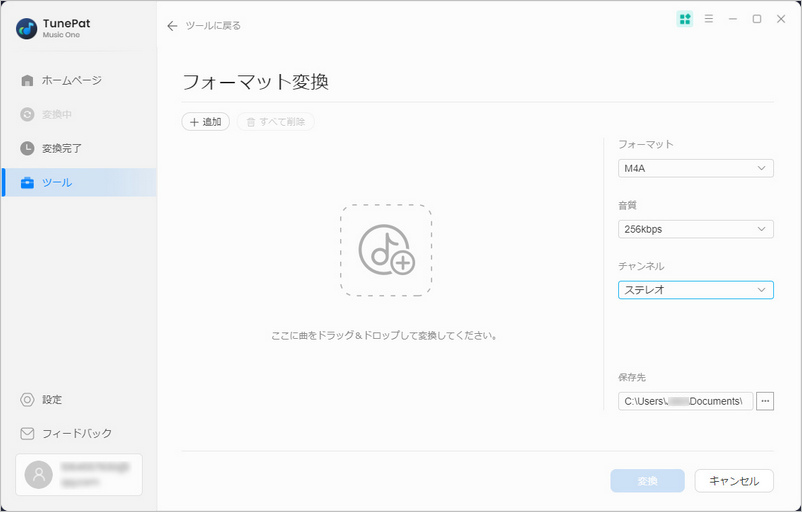
保存された音楽のタグ情報が不完全の場合は、このツールを利用して、手動でタグ情報を入力して、編集することができます。
「タグ編集」をクリックして、編集したい音楽を追加します。右で、タグ情報を入力してから、「保存」をクリックすれば完成です。
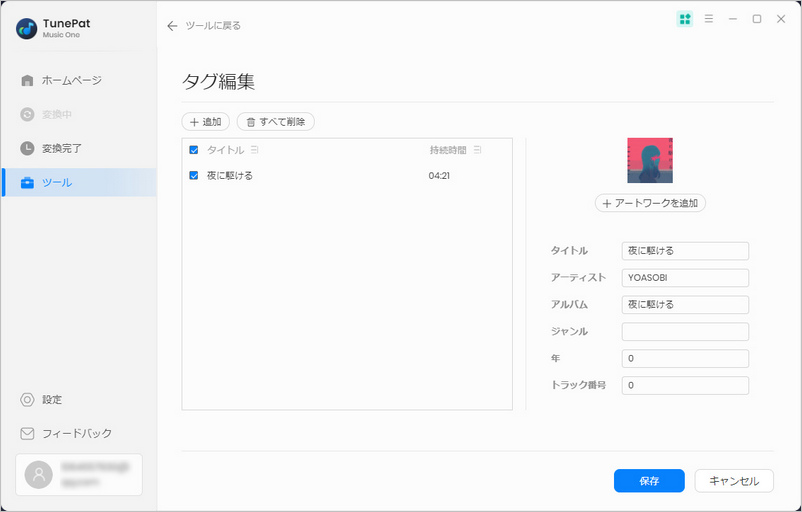
CDに書き込む機能を利用すれば、音楽を CD に書き込めます。最大80分間の音楽を追加して、書き込めます。
「CDに書き込む」をクリックして、CDに書き込みたい音楽を追加して、曲の間隔を設定してから、「書き込む」をクリックすれば完成です。
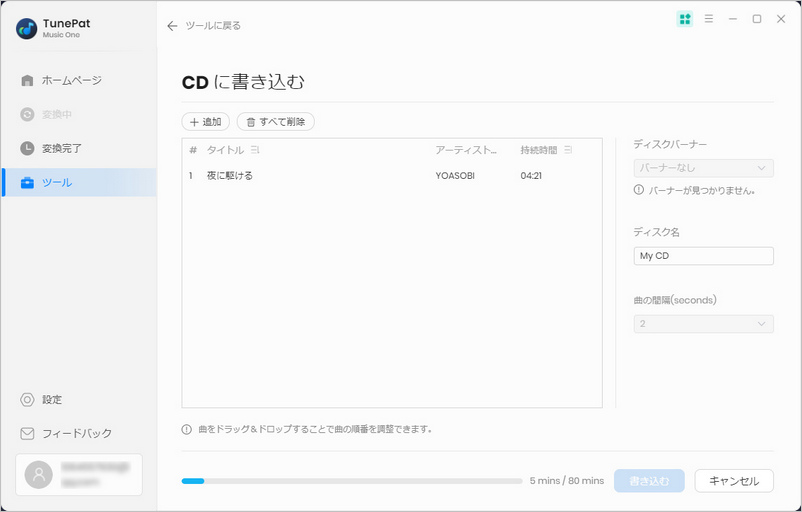
TunePat Music One の AI ツールを利用して、歌のボーカル音を簡単に抽出することができます。ワンクリックだけで、歌のカラオケバージョンを作成可能です。
Step1左の「AI ツール」をクリックして、AI ボーカルリムーバーの画面に入ります。初回利用するとき、AIモデルをインストールする必要があります。
Step2ボーカル音を抽出したい音楽を追加して、下で出力したい形式と音質を選択して、「AI処理開始」をクリックします。
Step3その後は、ソフトが自動的に処理を行います。この間、音楽を変換することができません。
Step4処理が完了すると、右のフォルダのアイコンをクリックすれば、ボーカル音のファイルとカラオケ化のファイルを確認できます。
Step1ソフトの左側にあるポッドキャストをクリックして、ダウンロードまたは録音したいポッドキャスト番組を探します。
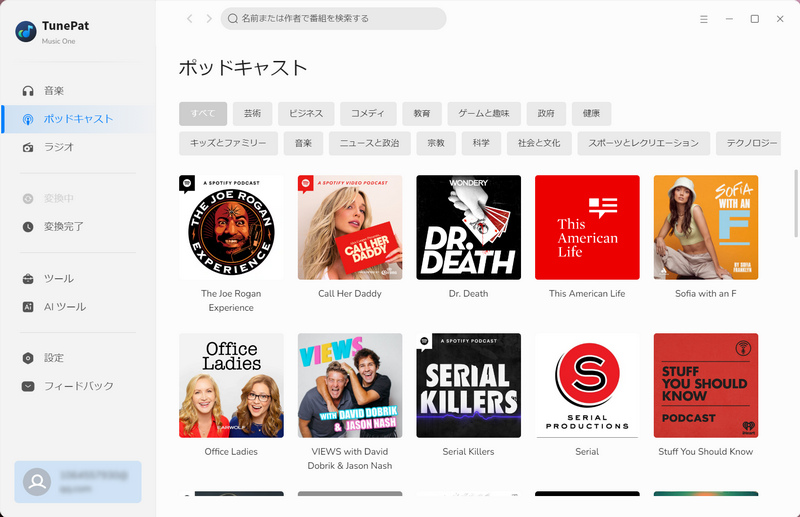
Step2すべてをダウンロードをクリックして、ダウンロードを開始します。
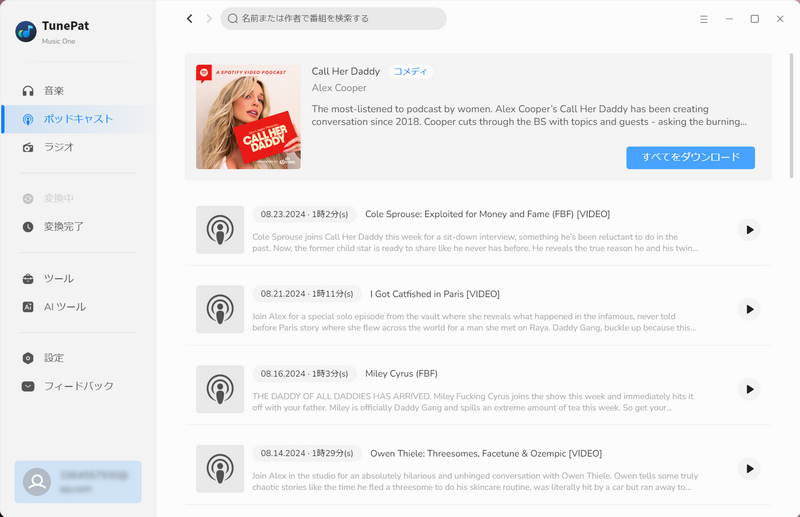
Step1ソフトの左側にあるラジオをクリックして、録音したいラジオ番組を探します。
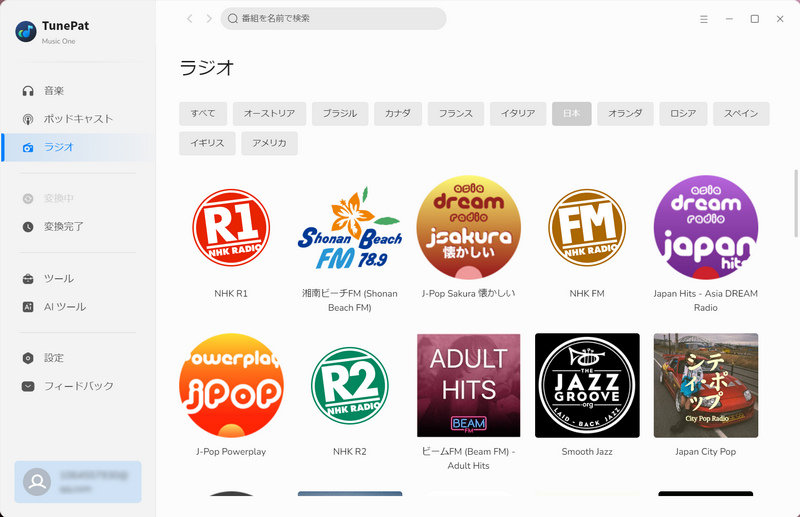
Step2ラジオ番組をクリックして、ラジオが自動的に再生されます。「クリックして録音」をクリックすれば、録音が開始されます。