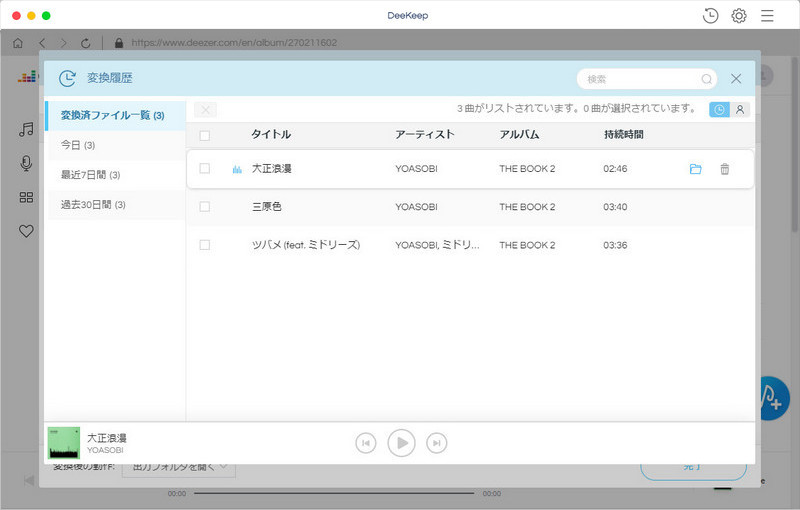Deezer Music Converter は、軽量かつ高音質な音楽ダウンローダーソフトです。これ一本を使えば、Deezer から曲、プレイリスト、アルバムを丸ごとダウンロードできます。MP3、AAC、WAV、FLAC、AIFF 、ALAC など出力形式を用意して、出力して曲ファイルがアーティスト、アルバムなど曲のタグ情報もそのまま保持します。これで、Deezer での曲をウォークマン、iPod、MP3 プレイヤー、PSP、Android などあらゆるデバイスに入れて、制限なしでオフラインで音楽を楽しめます。
購入する前に、Deezer Music Converter を無料試用することができます。ただし、無料試用版では、一度に3つの音楽ファイルしか変換できず、各音楽トラックの最初の1分間しか変換できません。制限を解除したい場合は、製品のライセンスを購入してください。
 ここをクリックして、最新バージョンの Deezer Music Converter を Mac にダウンロードしてください。
ここをクリックして、最新バージョンの Deezer Music Converter を Mac にダウンロードしてください。
Step 1右上のメニューアイコン ![]() をクリックして、「製品登録」クリックして下の登録ウィンドウを開きます。
をクリックして、「製品登録」クリックして下の登録ウィンドウを開きます。
Step 2 次は、登録メールアドレスとライセンスキーをコピペして製品登録を完了します。
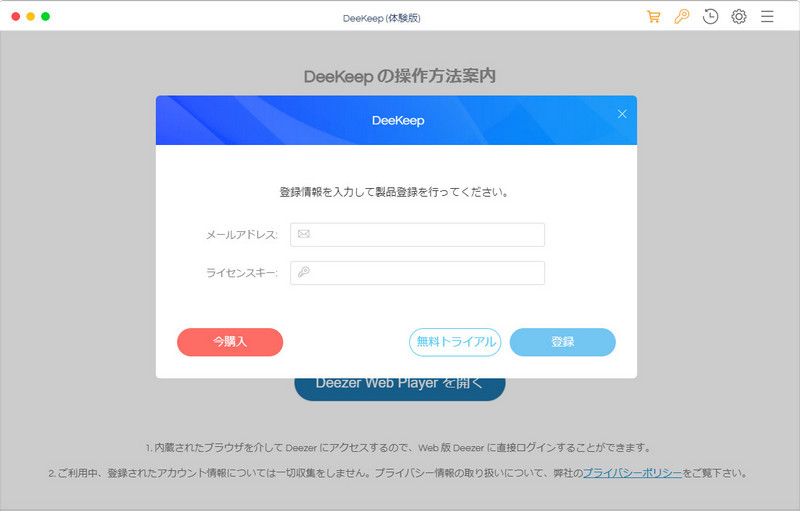
注:登録情報では大文字と小文字が区別されます。また、最初または最後に空白を追加しないでください。
Step 1Deezer Web Player を開くをタップしてWebプレーヤーに入ります。次に、Deezer アカウントにログインするように案内されます。アカウントにサインインして、Deezerミュージックライブラリにアクセスします。
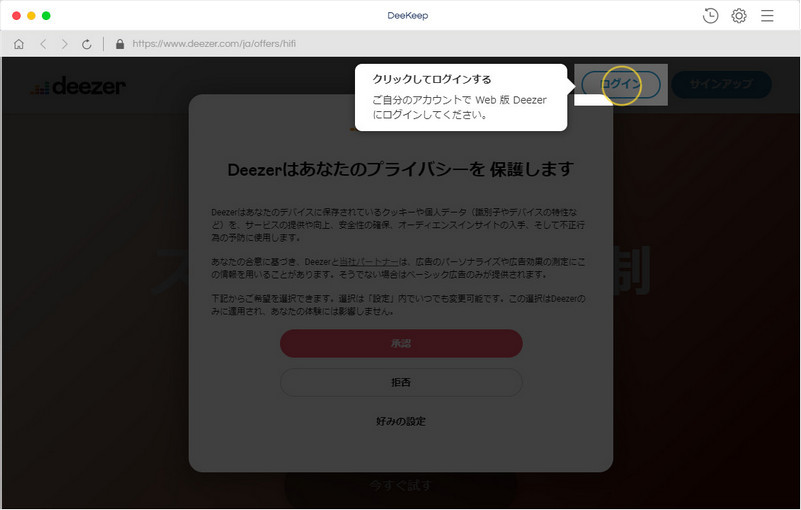
Step 2 歯車アイコンをクリックして、設定画面を開きます。ここで、必要に応じて、出力形式(MP3 / AAC / AIFF / FLAC / WAV)、出力品質(320kbps、256kbps、192kbps、128kbps)と保存先などを変更できます。
出力した音楽を簡単に整理したい場合は、出力フォルダを整理のところで「アーティスト」、「アルバム」、「アーティスト / アルバム」、「アルバム / アーティスト」などの整理されたフォルダに保存できます。
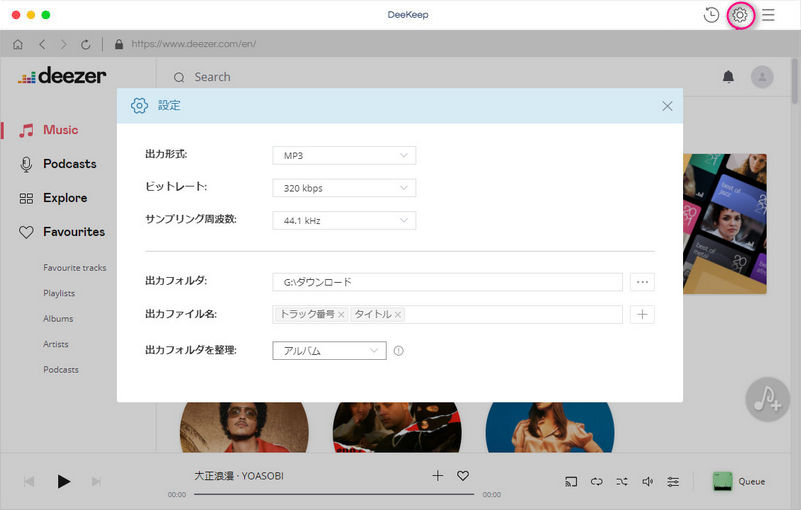
Step 3 Deezer Web Player で変換したい曲を見つけて、右下隅に青い追加ボタンをクリックして、変換したい曲をチェックします。
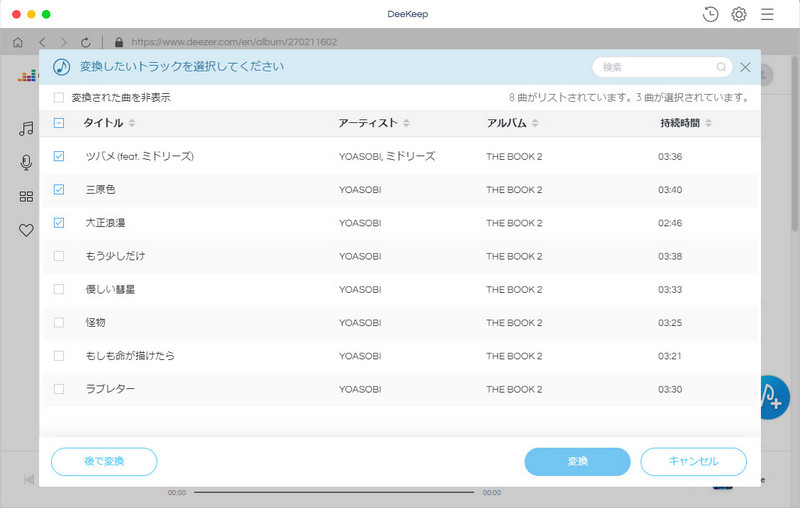
Step 4 「変換された曲を非表示」をチェックすると、重複変換を回避できます。その後、「変換」ボタンをクリックして変換を開始します。
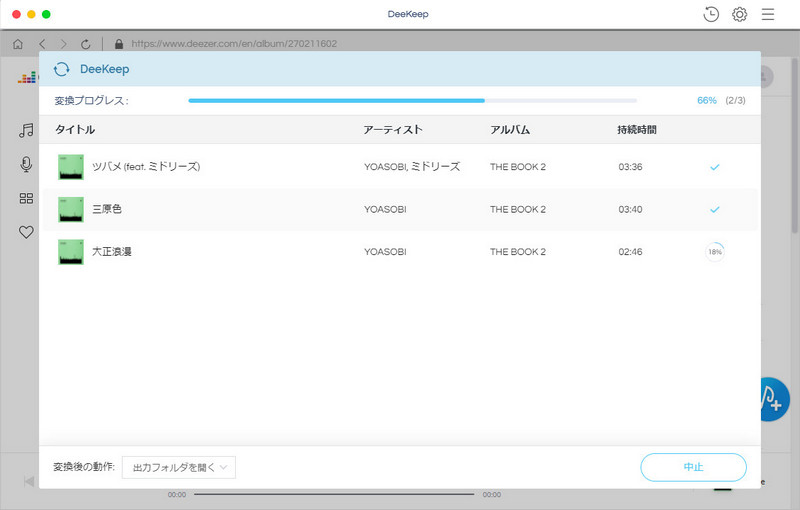
Step 5 上の時計のようなアイコンをクリックすると、変換履歴が見えます。これで、Deezer Music を Mac に保存されました。