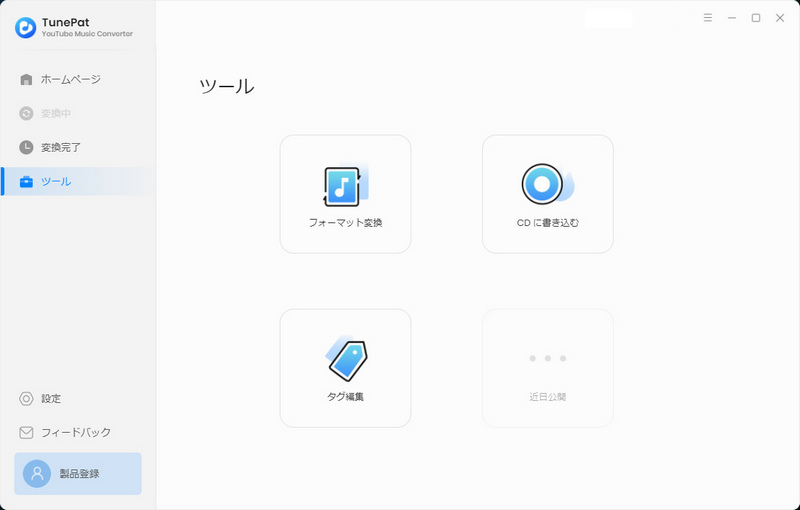TunePat YouTube Music Converter は、専用のユーチューブ音楽変換ソフトです。これ一本を使えば、YouTube Music での音楽や、プレイリストを 高音質でダウンロード保存できます。YouTube Music Free アカウントにも対応します!MP3、AAC、WAV、FLAC、AIFF 、ALAC などよく使われる音声ファイルフォーマットに変換可能です。さらに、アーティスト、アルバム、アートワークなど曲のタグ情報もそのまま保持します。これで、YouTube Music での曲をウォークマン、iPod、MP3 プレイヤー、PSP、Android などでもいつでもどこでも制限なしで楽しめます。
1.TunePat YouTube Music Converter の試用について
TunePat YouTube Music Converter はシェアウェアですが、無料体験ができます。ただし、無料体験版には、曲ごと1分しか変換できないという変換時間の制限があります。無料体験で、動作を確認した上、気に入れば購入ができます。製品版を購入した後、無料体験版から製品登録を行えば、1分の時間制限を解除でき、製品版の「CD に書き込む」「フォーマット変換」「タグ編集」などの全機能をご利用いただけます。
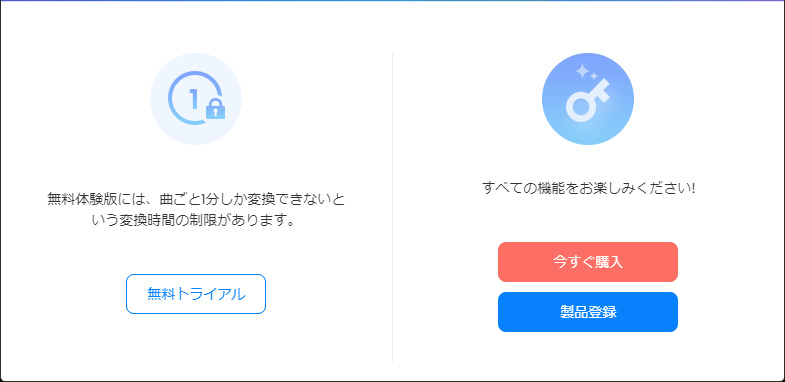
2.TunePat YouTube Music Converter で製品を登録する手順
Step1TunePat YouTube Music Converter のメイン操作画面の左下部にあるプロフィールアイコン を選択します。
Step2ポップアップした登録画面にて、購入時に使用したメールアドレスとサブスクリプションキーを、それぞれ「メールアドレス」と「ライセンスキー」という項目にコピー&ペーストします。その後、「ログイン」をクリックすることで、登録が完了します。これにより、製品版の全機能を制限なしでご利用いただくことができます。
サブスクリプション方式を採用しているため、ライセンスの有効期限が切れると自動的に更新されます。その際、新しいライセンスキーが発行されます。新しいライセンスキーを利用して登録する場合は、登録画面を開き、「更新・変更」を選択し、ポップアップ画面に新しいライセンスキーを貼り付けて登録を行います。
サブスクリプションであるため、ライセンスの有効期限が切れると自動的に更新されます。その際、新しいライセンスキーが発行されます。登録画面を開いて、「更新·変更」 を選択してください。ポップアップ画面に新しいライセンスキーを貼り付けて登録すれば完了です。
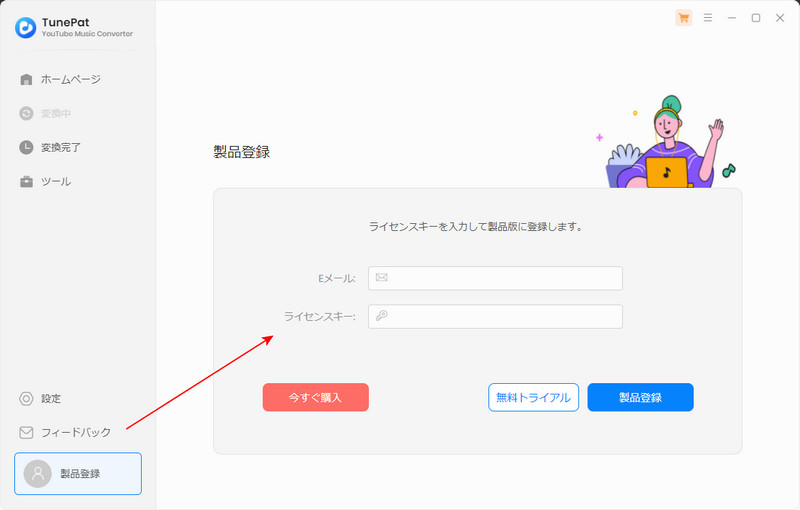
ご注意:正しく登録するために、登録情報の前後にスペースが入っていないことを確認してください。
3.YouTube Music での曲を MP3 にダウンロード保存する方法
Step1音楽をダウンロードする前に、事前に出力形式を設定する必要があります。画面の左下部にある歯車のようなアイコンをクリックして、設定ウィンドウを開きます。設定では、MP3、AAC、FLAC、WAV、AIFF、ALAC のように出力形式を選択できます。ここでは、MP3 を選択します。また、出力品質を高音質の320kbps に設定できます。さらに、「出力フォルダを整理」を選択すると、出力した曲をアーティストとアルバムの順に整理して保存できます。
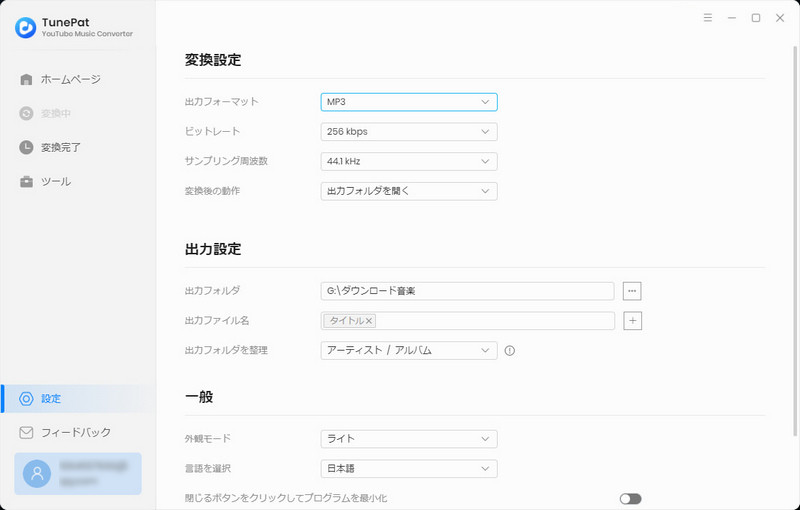
Step2設定が終わったら、設定ウィンドウを閉じます。左側の「音楽」ページに戻り、右上の「ウェブプレーヤーを開く」ボタンをクリックして、埋め込まれた Web 版 YouTube Music が自動的に開きます。「ログイン」ボタンをクリックして、Google アカウントにログインします。
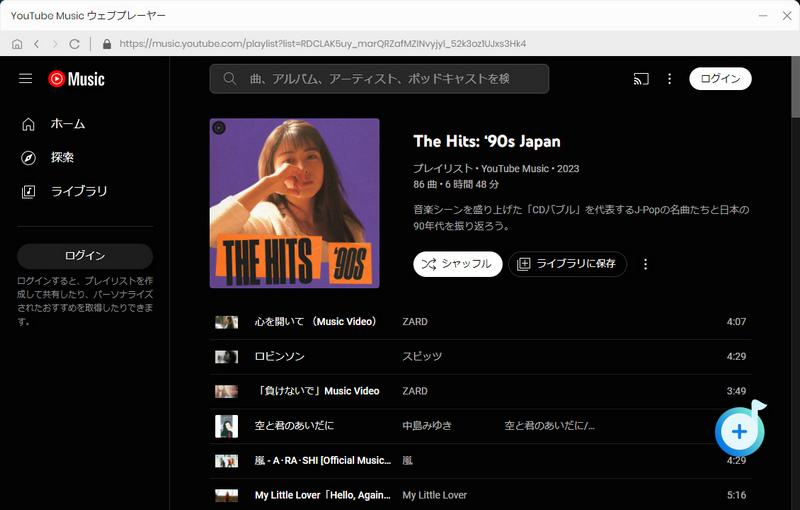
*TunePat YouTube Music Converter は Web 版の YouTube Music を埋め込んで機能しているため、使用する際には Google アカウントにログインする必要な場合があります。アカウント情報はマスキングされるため、漏洩の心配はありませんし、不正利用される心配もありません。
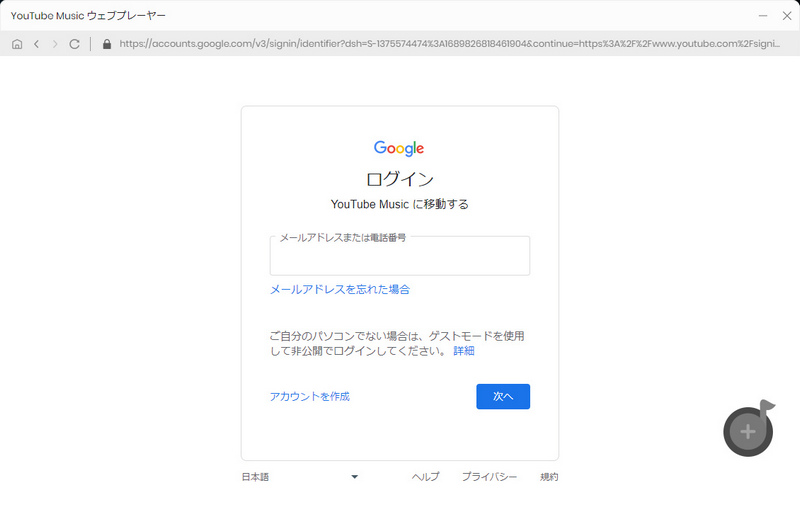
Step3メイン画面で変換したい YouTube Music を検索するかアルバム、プレイリストを開き、右側にある音楽の追加ボタン ![]() をクリックします。すると、アルバムや、プレイリストの全体が読み込まれ、メイン画面にリストされます。デフォルトとして、全ての曲が選択されますが、個々に変換したい曲をチェックすることも可能です。さらに、左上の「変換されたの曲を非表示」をオンにすると、重複して変換することを回避することができます。
をクリックします。すると、アルバムや、プレイリストの全体が読み込まれ、メイン画面にリストされます。デフォルトとして、全ての曲が選択されますが、個々に変換したい曲をチェックすることも可能です。さらに、左上の「変換されたの曲を非表示」をオンにすると、重複して変換することを回避することができます。
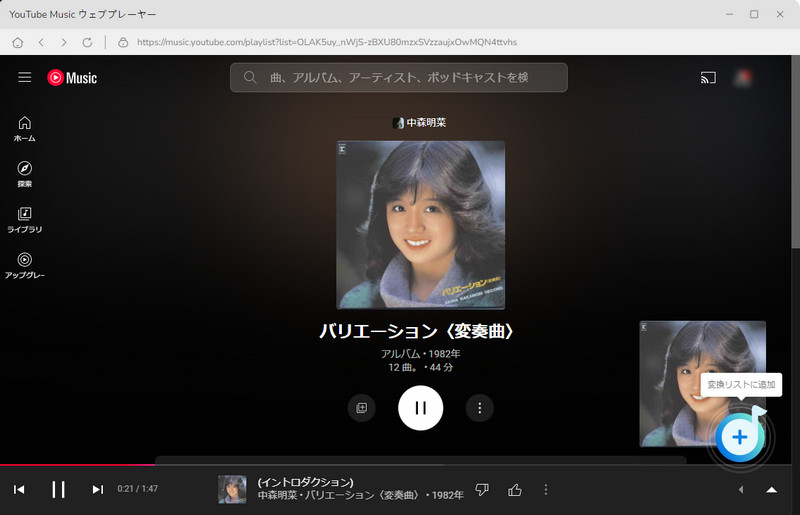
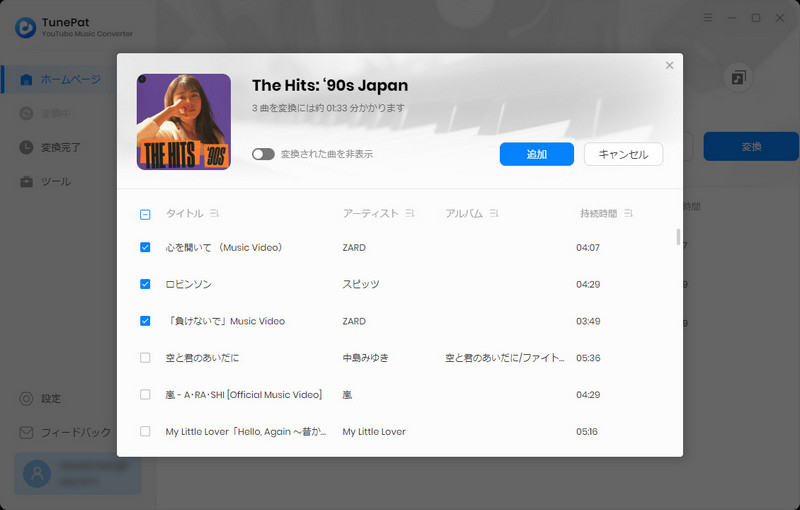
Step4「変換」ボタンをクリックして、変換を開始します。変換スピードが非常に速いので、変換が完了まで、しばらく待ちましょう。
*「ミュージックビデオもダウンロードします」というチェックを入れて、最高画質でMVも一緒にダウンロードします。
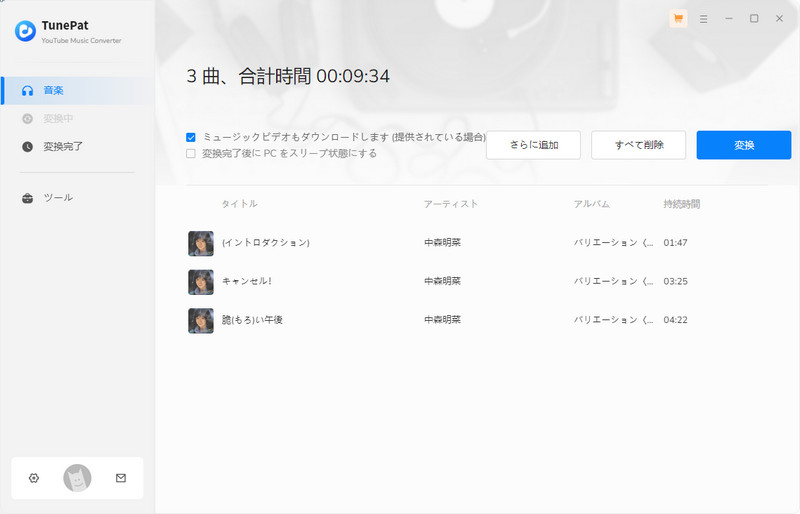
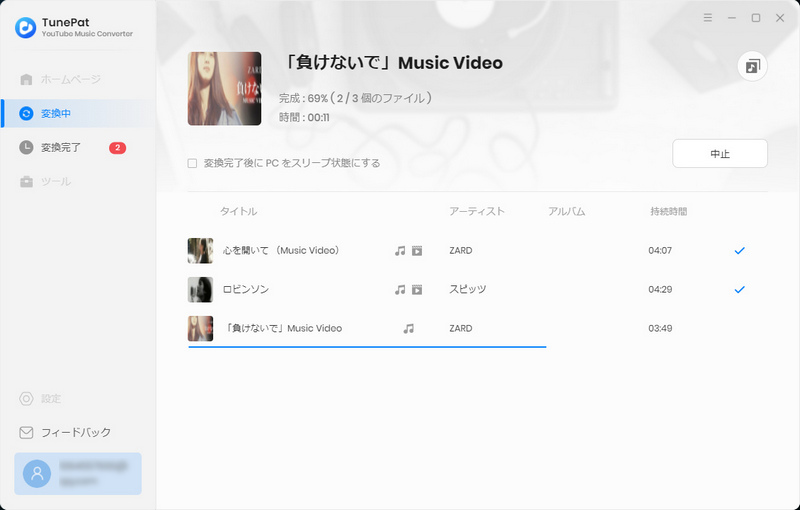
Step5変換が完了した後、左側にある「変換完了」をクリックして変換履歴を確認できます。変換された曲はここでオフライン再生できます。また、出力フォルダでダウンロードされた曲を整理して、MP3や携帯などのデバイスへ転送して楽しむこともできます。
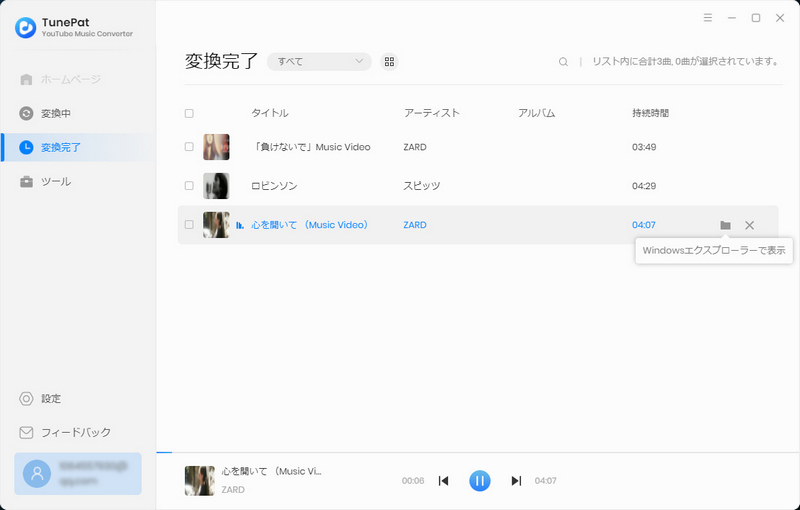
4.TunePat YouTube Music Converter の実用ツール
メイン画面の左の「ツール」をクリックして、五つのツールが見えます。これを通して、保存された音楽ファイルの形式を変換したり、タグ情報を編集したり、CD に書き込んだり、音楽をファイルを編集したりすることができます。