

Netflix Video Downloader
 ホーム > Netflix 関連 Tips >Apple TV で Netflix を視聴
ホーム > Netflix 関連 Tips >Apple TV で Netflix を視聴
今回は、Apple TV で「Netflix(ネットフリックス)」を視聴する方法を紹介します。
Netflix は、映画やテレビ番組をストリーミングする動画サービスとして、日本で最も勢いのある動画配信サービスと言っても過言ではありません。Netflix の有料プランに加入したら、多くのデバイスで視聴できます。

テレビで Netflix を視聴する最も代表的な方法は、Apple TV や各スマートテレビで視聴する方法です。Apple TV で Netflix ビデオを視聴したいなら、Apple TV にアプリ「Netflix」をインストールして、Netflix アカウントに登録すれば映画やドラマを楽しむことができます。そして、Apple TV で Netflix 動画を直接再生する方法に加えて、この記事で Netflix から映画やテレビ番組をパソコンにダウンロードして Apple TV に入れて楽しむ方法も紹介したいです。
Apple TV で Netflix を見るためには、Apple ID と Wi-Fi(無線 LAN)または有線 LAN によるネットワーク接続環境が必要になります。詳しい詳細は以下のとおりです。
Step 1まずは「App Store」から Netflix のアプリをインストールして起動してください。
Step 2Apple TV で Netflix にログイン・会員登録します。
Step 3Apple TV の Netflix アプリで動画を再生します。ログイン、または会員登録が完了すると、Netflix を視聴できるようになります。
Step 4Apple TV の Netflix アプリの再生言語を切り替えます。Siri Remote のタッチサーフェス部分を下へスワイプしてメニューを表示します。ここで字幕と音声を設定できます。

上記の手順によって、Netflix の動画を Apple TV で楽しむことができます。ただし、Netflix は Apple TV 2 以降のみで利用できるので注意が必要です。Netflix のビデオを Apple TV の第一世代を含む Apple TVで視聴したい場合、次の方法を参考にしてみてください。
Amazon Music での曲、アルバム、プレイリストを変換したい?Amazon Music Converter を利用してください。MP3、AAC、WAV と FLAC 形式に変換可能です。
Apple TV1 は Netflix サービスに対応できません。Apple TV1で Netflix 動画を楽しむには、事前に動画をダウンロードして Apple TV に転送することをおすすめします。なので、次は、「Netflix Video Downloader」を利用して、Netflix の動画を Apple TV に転送する方法を解説いたします。
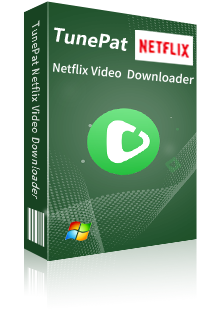
Netflix Video Downloader とは、Netflix の映画やドラマをダウンロードするためのプログラムです。URL をペーストするだけでダウンロードできます。シンプルで使いやすいです。(詳細を見る)
 Netflix で配信される映画とドラマを簡単にダウンロード。
Netflix で配信される映画とドラマを簡単にダウンロード。 オーディオトラックと多言語字幕を保存。
オーディオトラックと多言語字幕を保存。 高解像度(HD-1080p/720p)をそのまま保存可能。
高解像度(HD-1080p/720p)をそのまま保存可能。 Windows 11/10/8/7 に完全対応。
Windows 11/10/8/7 に完全対応。Step 1Windows 11/10/8/7 パソコンに Netflix Video Downloader を起動します。起動後のメイン操作画面は以下の通りです。

Step 2メイン画面にある検索ボックスにダウンロードしたい Netflix 映画のタイトルを入力して、Enter キーを押します。初回利用であれば、Netflix アカウントへのログインが必要であるため、ログイン画面から Netflix アカウントにログインしてください。

Step 3すると、読み込まれた動画、もしくは検索された動画が表示されます。右下にある緑のダウンロードボタンをクリックするだけで、ダウンロードが開始されます。ダウンロード完了までどれくらい時間がかかるかを右パネルで確認できます。

また、ダウンロードを開始する前に、右上隅にある歯車のようなアイコンをクリックして、出力画質を高/中/低に選択することができます。そして、出力フォルダのパスを変更することも可能です。
Step 4ダウロード済の Netflix 動画を Apple TV に入れます。あとは、ダウンロードしたビデオファイルを iTunes にアップロードし、Apple TV に同期すればよいです。なお、iPhone に同期してから、Airplay 機能を利用しても Apple TV でビデオ共有できます。
以上で、Netflix の動画を Apple TV で視聴する方法についてのご紹介が完了しました。
全ての Apple TV(Apple TV1、2、3...)で制限なしに動画を楽しむには、パソコンで Netflix の映画をダウンロードしてから Apple TV に転送する方法をおすすめします。そして、ご自宅以外、例えば飛行機にあっても Netflix をみたいなら、Netflix Video Downloader もいい選択だと思います。百聞は一見に如かず、さっそくダウンロードして体験してみましょう。
ヒント:本記事で紹介された Netflix Video Downloader はシェアウェアですが、無料体験ができます。ただし、無料試用版では、各動画の最初の5分間しかダウンロードできません。機能面では全く同じであるため、体験版で動作を確認後、気に入れば、購入ができます。7,980円のお得な年間プランを提供しています。
また、Netflix のすべてのコンテンツは著作権を有しています。あくまで個人の鑑賞用であり、無断での転用は禁じられています。
VideoGo All-In-One
Netflix Video Downloader
Amazon Video Downloader
Hulu Video Downloader
Disney+ Video Downloader
お勧め人気製品
Netflix 関連記事
Diseny+ 関連記事
Amazon Video 関連記事